Disponible avec la licence Location Referencing.
Route and measure
In this method, the measure is located on the basis of the measure values from the selected route. As shown in the example below, the start measure and the end measure of the route are 0 and 10, respectively. An event with a measure 8 can be located on the route. The route and measure method is always the first option (in the form of the network's name) in the Method drop-down list.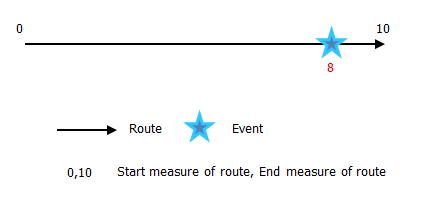
- Ouvrez ArcGIS Event Editor et, si vous y êtes invité, connectez-vous à Portal for ArcGIS ou ArcGIS Online.
- Cliquez sur l’onglet Mise à jour.
- In the Edit Events group, click the Point Events button
 .
.The Add Point Events widget appears.
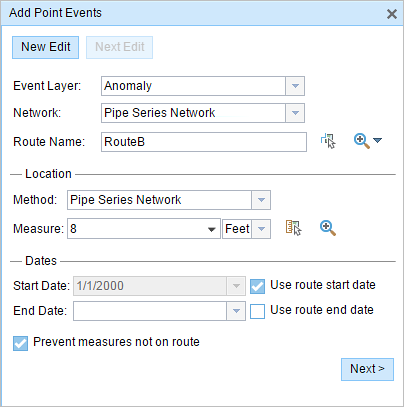
If there are no editable point event layers, the widget is unavailable.
- Cliquez sur la flèche de la liste déroulante Couche d’événements, puis choisissez une couche d’événements à mettre à jour.
- Cliquez sur la flèche de liste déroulante Réseau et sélectionnez le réseau utilisé comme source pour indiquer la mesure du nouvel événement.
- Le widget accepte un réseau LRS comme source pour identifier la localisation où ajouter le nouvel événement ponctuel. Néanmoins, lorsque les données concernant le nouvel événement ponctuel sont stockées dans la base de données, l’application effectue une conversion interne des mesures pour toujours conserver la valeur de mesure dans la méthode de référencement linéaire (LRM) ou le réseau LRS dans lequel l’événement est enregistré.
- La valeur du paramètre Réseau peut être une couche de réseau LRS publiée.
- Sélectionnez le nom de réseau sur lequel la mesure du nouvel événement sera déterminée à l’aide de l’une des options suivantes :
- Saisissez le nom de l’itinéraire dans la zone de texte Nom de l’itinéraire.
- Cliquez sur l’outil Sélectionner un itinéraire sur la carte
 et sélectionnez l’itinéraire sur la carte.
et sélectionnez l’itinéraire sur la carte.
L’itinéraire sélectionné apparaît en surbrillance sur la carte.
- In the Location section, click the Method drop-down arrow and choose the first
option (with the suffix Network).
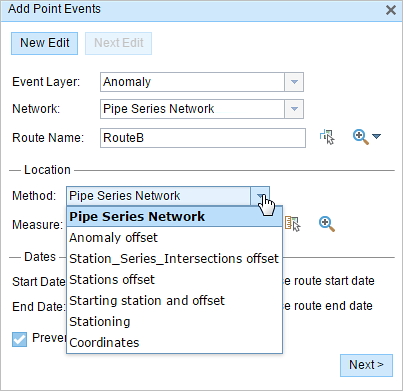
- Provide the location for the new point event along the route using any of these options.
- Type the value in the Measure text box.
- Click the Select From Measure on the Map tool
 and choose the From Measure value along the route on the map.
and choose the From Measure value along the route on the map.
A red cross appears at the selected location on the map.
Remarque :
- The new event will be associated with the route (route name) from the LRS Network that the event location intersects. In cases where the input location intersection has more than one route in the registered LRS Network (overlapping routes), a widget prompts you to choose the route from the possible routes.
- If you type the measure value, you can select the unit for that value using the drop-down arrow. The measure value will be converted into the LRS units before saving the newly added events. For example, the LRS is in miles and you have entered 528 feet as the measure value. The newly added events will have a measure value of 0.1 miles because 528 feet equals 0.1 miles.
- Choisissez la date qui définira la date de début des événements en procédant comme suit :
- Saisissez la date de début dans la zone de texte Date de début.
- Cliquez sur la flèche de liste déroulante Date de début et choisissez la date de début.
- Cochez la case Utiliser la date de début de l’itinéraire.
La date de début correspond par défaut à la date du jour, mais vous pouvez choisir une date différente à l’aide du sélecteur de date. La date de fin est facultative. Si elle n’est pas renseignée, l’événement est toujours valable au moment présent et le restera à l’avenir.
Remarque :
Si vous avez configuré votre instance Event Editor pour interdire une date précédant la date de début de l’itinéraire et si vous avez saisi une date antérieure à la date de début de l’itinéraire sélectionné dans Date de début, un message d’avertissement apparaît pour vous indiquer qu’il convient de choisir une date postérieure ou correspondant à la date de début de l’itinéraire sélectionné.
- Choisissez la date qui définira la date de fin des événements en procédant comme suit :
- Saisissez la date de fin dans la zone de texte Date de fin.
- Cliquez sur la flèche de liste déroulante Date de fin et choisissez la date de fin.
- Cochez la case Utiliser la date de fin de l’itinéraire.
- La case Interdire les mesures hors de l’itinéraire est activée par défaut.
Interdire les mesures hors de l’itinéraire : cette option de validation des données garantit que les valeurs de mesure en entrée relatives aux mesures de début et de fin sont comprises dans la plage des valeurs de mesure minimale et maximale sur l’itinéraire sélectionné.
- Click Next to view the Attribute-Value table. This table contains all the attributes of the event layer.
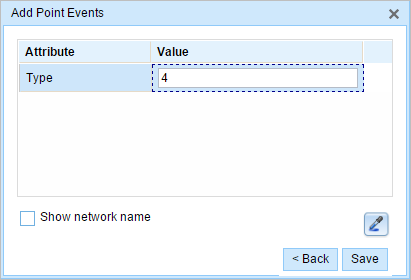
- Fill out all the attribute information for the new event in this table.
Conseil :
Vous pouvez cliquer sur le bouton Copier les valeurs attributaires
 et sur un événement ponctuel faisant partie de la même couche d’événements sur la carte pour copier les attributs d’événement à partir de ce point.
et sur un événement ponctuel faisant partie de la même couche d’événements sur la carte pour copier les attributs d’événement à partir de ce point. - Check the Show network name check box to see with which LRS Network the selected event layer is associated.
- Cliquez sur Enregistrer.
Un message de confirmation s’affiche en bas à droite lorsque le nouvel événement ponctuel qui vient d’être ajouté a été enregistré. Le nouveau point est créé et apparaît sur la carte.
Une fois un événement ponctuel créé, les deux options suivantes sont disponibles pour continuer la caractérisation de l’itinéraire :
- Cliquez sur Nouvelle mise à jour pour effacer toutes les entrées saisies dans le widget et rétablir les valeurs par défaut de la géodatabase dans la table.
- Cliquez sur Mise à jour suivante pour conserver aisément toutes les entrées existantes dans le widget et le jeu d’attributs à des fins pratiques et mettre à jour rapidement des caractéristiques similaires.
Vous avez un commentaire à formuler concernant cette rubrique ?