Les questions ou problèmes susceptibles d’être rencontrés lors de l’utilisation des portails ArcGIS Enterprise et leurs possibles solutions sont énumérés ci-après. Si la question que vous vous posez ne figure pas ci-dessous, vous pouvez rechercher des articles sur le site Web du Centre de support technique Esri.
Mise à niveau
- Après la mise à niveau, le site Web du portail ne s'affiche pas correctement, affiche un message d'erreur, ou je ne peux pas me connecter. Quel est le problème ?
- Après la mise à niveau vers la version, je ne vois pas tous mes éléments, groupes et utilisateurs sur mon portail. Que se passe-t-il ?
- Lorsque j’accède au site Web du portail après l’installation de la version 11.1, je reçois un message m’indiquant que le nombre de licences allouées dans le portail dépasse le nombre de licences disponibles. Comment résoudre ce problème ?
- Après la mise à niveau, les types d’utilisateurs Standard (Temporaire) ou Lite (Temporaire) ont été attribués aux membres de mon organisation. De quoi s’agit-il et comment attribuer les types d’utilisateurs corrects à mes membres ?
- Si j’essaie de créer le compte d’administrateur initial lorsque je mets à niveau mon portail, le message suivant s’affiche There was an error creating your initial administrator account (Une erreur s’est produite lors de la création de votre compte d’administrateur initial). Comment puis-je résoudre le problème pour terminer la mise à niveau ?
- Lorsque j’ouvre Organization (Organisation) > Settings (Paramètres) > ArcGIS Online sur le site Web du portail pour mettre à jour le contenu Abonné et Premium de ArcGIS Living Atlas of the World après avoir mis le portail à niveau, je reçois un message d’erreur indiquant que les identifiants de connexion ne sont pas valides ou qu’ArcGIS Online n’est pas accessible. Quel est le problème et comment le résoudre ?
Administration
- Comment configurer Portal for ArcGIS pour la haute disponibilité ?
- Quelle est la fonction du compte d'administrateur initial ? Puis-je le rétrograder ou le supprimer ?
- Comment se connecter à ArcGIS Server après avoir fédéré le serveur avec le portail ?
- Lorsque j’essaie de fédérer un site ArcGIS Server avec le portail, un message s’affiche dans la boîte de dialogue Add ArcGIS Server (Ajouter un site ArcGIS Server), indiquant There was an error communicating with the server. Vérifiez votre URL et vos informations d'identification, puis réessayez.
- Puis-je renommer la machine sur laquelle Portal for ArcGIS est installé ?
- Lorsque j'essaie d'ouvrir le site Web du portail dans Internet Explorer, le site Web n'est pas chargé ou un message est renvoyé qui indique que le site Web n'a pas pu être affiché.
- Si vous accédez au portail et au répertoire ArcGIS Portal via HTTPS, le chargement des applications peut prendre un certain temps (jusqu’à une minute) dans Internet Explorer.
- Comment puis-je configurer Portal for ArcGIS avec le serveur proxy inverse de mon organisation ?
- Puis-je configurer le même adaptateur ArcGIS Web Adaptor pour qu’il fonctionne avec ArcGIS Server et Portal for ArcGIS ?
- Si mon portail utilise des groupes Active Directory ou LDAP, le magasin d’identités du portail est-il mis à jour dès qu’un nouvel identifiant est ajouté à mon serveur Windows Active Directory ou LDAP ?
- Si mon portail utilise des groupes Active Directory ou LDAP, les nouveaux groupes Active Directory ou LDAP sont-ils automatiquement ajoutés à mon portail lorsque je les ajoute à mon serveur Windows Active Directory ou LDAP ?
- Si mon portail utilise des comptes et des groupes Active Directory ou LDAP, que se passe-t-il lorsqu’un utilisateur est supprimé d’un serveur Windows Active Directory ou LDAP ?
- Si mon portail utilise des groupes Active Directory ou LDAP, que se passe-t-il dans le portail correspondant lorsqu’un groupe Active Directory ou LDAP est renommé ou supprimé de mon serveur Windows Active Directory ou LDAP ?
- Mon portail utilise un fournisseur d’identités SAML et j’avais désactivé l’option permettant aux membres de se connecter avec leurs comptes ArcGIS intégrés. Comment réactiver cette option ?
- Lorsque je modifie la configuration de sécurité de mon portail d’Active Directory ou de LDAP en SAML, tous les utilisateurs SAML sont retirés des groupes SAML toutes les nuits. Que se passe-t-il ?
- Le chargement de Map Viewer Classic (Visionneuse de carte) dans mon navigateur Web prend beaucoup de temps.
- Les miniatures des cartes web récemment créées ne sont pas générées ou ne s'affichent pas correctement.
- Après la configuration d'un nouveau certificat SSL personnalisé, mon portail est inaccessible. Comment le récupérer ?
- Lorsque le portail est configuré pour utiliser l’authentification Windows intégrée, les identifiants utilisateur échouent de manière intermittente ou sont très lents. Les journaux du portail contiennent l’entrée : User '<username>' not found in the identity store provider.
- Lorsque j’ouvre Organization (Organisation) > Settings (Paramètres) > ArcGIS Online sur le site web du portail, je reçois un message d’erreur indiquant que les identifiants de connexion ne sont pas valides ou qu’ArcGIS Online n’est pas accessible. Quel est le problème et comment le résoudre ?
Sauvegardes
- La taille du répertoire de contenu du portail a augmenté de plusieurs gigaoctets.
- Pourquoi est-ce que je reçois une erreur à propos d’un élément manquant lorsque je crée une sauvegarde de mon portail ?
- La restauration d’une sauvegarde volumineuse du portail échoue avec une erreur liée au jeton.
- Lors de l’exécution de l’utilitaire webgisdr pour créer ou restaurer une sauvegarde, l’opération ne se termine jamais.
Publication
Mise à niveau
Après la mise à niveau, le site Web du portail ne s'affiche pas correctement, affiche un message d'erreur, ou je ne peux pas me connecter. Quel est le problème ?
Effacez le cache du navigateur (ainsi que les cookies). Ces erreurs sont généralement dues au fait que les informations provenant de la version précédente du site web sont placées dans le cache du navigateur. Si vous ne parvenez toujours pas à vous connecter, assurez-vous d’utiliser le compte d’administrateur initial ou un compte détenteur de privilèges administratifs sur votre portail.
Après la mise à niveau vers la version, je ne vois pas tous mes éléments, groupes et utilisateurs sur mon portail. Que se passe-t-il ?
Après avoir installé le logiciel et spécifié le compte d’administrateur initial, vous devez réindexer votre portail. Cette étape conclut la mise à niveau de votre portail. Si la réindexation n'est pas terminée, vous risquez de ne pas voir immédiatement tous vos éléments, groupes et utilisateurs. En fonction du nombre d’utilisateurs et du volume de contenu dans votre portail, la réindexation peut prendre du temps. Par exemple, pour une organisation de petite taille (des centaines d’utilisateurs et éléments de contenu) exécutant Portal for ArcGIS sur une machine à 8 cœurs, la réindexation peut durer 15 minutes. En revanche, pour une organisation de taille importante (des dizaines de milliers d’utilisateurs et éléments de contenu) exécutant Portal for ArcGIS sur une machine à 8 cœurs, la réindexation peut durer plus de 3 heures.
Vous pouvez vérifier le statut de la réindexation, comme suit. Lorsque les nombres stockage et index sont égaux, la réindexation et la mise à niveau sont terminées.
- Ouvrez le Répertoire d’administrateur de portail et connectez-vous au compte d'administrateur initial. L’URL est au format https://portal.domain.com:7443/arcgis/portaladmin.
- Cliquez sur Système > Indexeur > Etat de l'index.
- Actualisez la page pour obtenir l'état le plus récent.
Lorsque j’accède au site Web du portail après l’installation de la version 11.1, je reçois un message m’indiquant que le nombre de licences allouées dans le portail dépasse le nombre de licences disponibles. Comment résoudre ce problème ?
Dans Portal for ArcGIS 10.7 et les versions ultérieures, les licences sont octroyées selon le type d’utilisateur. Le nombre de licences allouées aux utilisateurs ne doit pas dépasser le nombre de licences prévues pour votre portail. Ce message s’affiche si vous avez attribué plus de licences additionnelles ou de licences de types d’utilisateurs que vous n’en disposez réellement. Les membres auxquels les licences en trop sont attribuées risquent de ne pas pouvoir accéder au portail. Pour résoudre ce problème, accédez à l’onglet Licenses (Licences) et réallouez les licences à découvert. Si vous préférez ajouter d’autres licences dans votre portail, obtenez un nouveau fichier de licence de portail. Pour en savoir plus sur l’attribution des licences dans le portail, reportez-vous à la rubrique Gérer les licences.
Après la mise à niveau, les types d’utilisateurs Standard (Temporaire) ou Lite (Temporaire) ont été attribués aux membres de mon organisation. De quoi s’agit-il et comment attribuer les types d’utilisateurs corrects à mes membres ?
Dans Portal for ArcGIS 10.7 et les versions ultérieures, les licences sont octroyées selon le type d’utilisateur. Lors de la mise à niveau, un type d’utilisateur est attribué aux membres existants. Si le fichier de licence ne comporte qu’un seul type d’utilisateur compatible, celui-ci est attribué aux membres. Il existe, cependant, plusieurs cas de figure où des types d’utilisateurs temporaires sont attribués lors de la mise à niveau. Dans ce cas, vous devez allouer manuellement les types d’utilisateurs à vos membres une fois la mise à niveau terminée. Voici quelques exemples de scénarios de mise à niveau courants :
- Votre organisation compte des utilisateurs nommés ou des membres de niveau 2 et votre nouveau fichier de licence ne comporte qu’un seul type d’utilisateur compatible (Creator, par exemple). Le type d’utilisateur Creator est attribué à tous les utilisateurs nommés ou membres de niveau 2. Dans ce cas, aucun type d’utilisateur temporaire n’est alloué.
- Votre organisation compte des utilisateurs nommés ou des membres de niveau 2 et votre nouveau fichier de licence comporte plusieurs types d’utilisateurs compatibles (Creator et GIS Professional, par exemple) Le type d’utilisateur Standard (Temporaire) est attribué à tous les utilisateurs nommés ou membres de niveau 2. Les membres auxquels le type d’utilisateur Standard (Temporaire) est attribué ne sont pas en mesure d’accéder au portail tant que vous ne leur allouez pas une licence de type d’utilisateur valide.
- Votre organisation compte des utilisateurs de niveau 1 et votre nouveau fichier de licence ne comporte aucun type d’utilisateur compatible (Viewer, par exemple). Le type d’utilisateur Lite (Temporaire) est attribué à ces membres. Les membres auxquels le type d’utilisateur Lite (Temporaire) est attribué ne sont pas en mesure d’accéder au portail tant que vous ne leur allouez pas une licence de type d’utilisateur valide. Pour ajouter des licences Viewer dans votre portail, vous devez obtenir un nouveau fichier de licence de portail.
Si j’essaie de créer le compte d’administrateur initial lorsque je mets à niveau mon portail, le message suivant s’affiche There was an error creating your initial administrator account (Une erreur s’est produite lors de la création de votre compte d’administrateur initial). Comment puis-je résoudre le problème pour terminer la mise à niveau ?
Les informations contenues dans les journaux du portail peuvent vous aider à résoudre le problème. Cette erreur peut se produire si la connexion au réseau a été perdue temporairement lors de la création du compte. Pour accéder aux journaux, parcourez le répertoire où ils sont stockés et ouvrez le fichier journal le plus récent (par exemple, C:\arcgisportal\logs\<machine name>\portal\portal-20141201.095803-8596-0.0.log). Si nécessaire, les utilisateurs situés aux États-Unis peuvent contacter le support technique Esri et les utilisateurs des autres pays peuvent contacter leur distributeur afin d’obtenir de l’aide.
Lorsque j’ouvre Organization (Organisation) > Settings (Paramètres) > ArcGIS Online sur le site Web du portail pour mettre à jour le contenu Abonné et Premium de ArcGIS Living Atlas of the World après avoir mis le portail à niveau, je reçois un message d’erreur indiquant que les identifiants de connexion ne sont pas valides ou qu’ArcGIS Online n’est pas accessible. Quel est le problème et comment le résoudre ?
Le portail doit valider vos identifiants de connexion ArcGIS Online pour que vous puissiez mettre le contenu Abonné et Premium de ArcGIS Living Atlas à jour. S’il ne peut pas le faire, l’un des messages suivants est renvoyé sur le site web du portail et dans les journaux du serveur d’hébergement :
- The credentials used to access subscriber and/or premium Living Atlas content are invalid. Update credentials with valid ArcGIS Online organizational account credentials before you upgrade Living Atlas content. (Les identifiants de connexion utilisés pour accéder au contenu Abonné et/ou Premium de Living Atlas ne sont pas valides. Mettez-les à jour à l’aide des identifiants de connexion valides associés à un compte d’organisation ArcGIS Online avant de procéder à la mise à niveau du contenu de Living Atlas.)—ArcGIS Enterprise s’est connecté à l’organisation ArcGIS Online et a établi que vos identifiants de connexion ne sont pas valides. Vérifiez que le mot de passe de votre compte ArcGIS Online n’a pas changé et, pour le contenu Premium, que le compte dispose encore de crédits disponibles.
Si le mot de passe a changé ou que vous devez fournir un nouveau compte pour accéder au contenu Abonné et Premium de ArcGIS Living Atlas via ArcGIS Online, mettez à jour les identifiants de connexion. Si vous avez mis les identifiants de connexion à jour dans le cadre de la mise à niveau de Portal for ArcGIS, cliquez sur Upgrade Content (Mettre à niveau le contenu) pour terminer la mise à niveau du contenu de ArcGIS Living Atlas.
- ArcGIS Online cannot be accessed from this portal. Check your firewall settings or portal proxy settings before you upgrade Living Atlas content. (Il n’est pas possible d’accéder à ArcGIS Online à partir de ce portail. Vérifiez les paramètres du pare-feu ou du proxy du portail avant de procéder à la mise à niveau du contenu de Living Atlas.) —ArcGIS Enterprise ne peut pas se connecter au compte ArcGIS Online associé à vos identifiants de connexion. Le plus souvent, cette situation est due à des problème survenant sur votre réseau et empêchant la communication avec ArcGIS Online.
- Cannot validate credentials used to access subscriber and/or premium Living Atlas content, therefore you cannot upgrade the content. Contact Esri technical support or your international distributor. (Impossible de valider les identifiants de connexion utilisés pour accéder au contenu Abonné et/ou Premium de Living Atlas, si bien que la mise à niveau du contenu ne peut pas être effectuée. Contactez le support technique d’Esri ou votre distributeur international.)—Dans de rares cas, des problèmes avec la mise à niveau de Portal for ArcGIS peuvent vous empêcher de mettre le contenu de ArcGIS Living Atlas à niveau. Si ce message s’affiche, contactez le support technique d’Esri (aux États-Unis) ou votre distributeur Esri international (en dehors des États-Unis) pour identifier et corriger le problème.
Administration
Portal for ArcGIS est configurable et pris en charge dans un environnement haute disponibilité. Pour obtenir des instructions, reportez-vous à la rubrique Configurer un portail haute disponibilité.
Quelle est la fonction du compte d'administrateur initial ? Puis-je le rétrograder ou le supprimer ?
Une fois que vous avez installé et configuré Portal for ArcGIS pour l’utiliser, vous avez accès au site Web du portail. Vous devez alors indiquer le nom, le mot de passe, l'adresse électronique et la question d'identité, puis la réponse correcte, associés à un nouveau compte que vous allez utiliser pour vous connecter au site Web et administrer votre portail. Ce compte se nomme compte d'administrateur initial.
Le nom d’utilisateur et le mot de passe du compte d’administrateur initial sont stockés par Portal for ArcGIS. L’administrateur initial n’est pas un compte de système d’exploitation et il n’est pas associé au compte Portal for ArcGIS. Vous pouvez préciser ultérieurement d’autres comptes en tant qu’administrateurs, rétrograder l’administrateur initial à un rôle présentant moins de privilèges ou supprimer le compte d’administrateur initial.
Lorsque vous fédérez ArcGIS Server avec votre portail, le magasin de sécurité du portail contrôle tous les accès au serveur. Les utilisateurs et rôles que vous utilisiez auparavant avec ArcGIS Server ne permettent plus d’accéder au serveur. En revanche, vous établissez toutes les connexions au serveur à l’aide des comptes du portail.
La seule exception est le compte d’administrateur de site principal d’ArcGIS Server. Vous pouvez toujours vous connecter au répertoire administrateur d’ArcGIS Server avec ce compte si vous vous connectez directement via le port 6080 ou 6443. Toutefois, vous ne pouvez pas utiliser ce compte pour vous connecter à ArcGIS Server Manager lorsque le serveur est fédéré avec votre portail.
Pour en savoir plus sur la façon de vous connecter à votre serveur lorsqu’il est fédéré avec votre portail, reportez-vous à la rubrique Administrer un serveur fédéré.
Lorsque j’essaie de fédérer un site ArcGIS Server avec le portail, un message s’affiche dans la boîte de dialogue Add ArcGIS Server (Ajouter un site ArcGIS Server), indiquant There was an error communicating with the server. Vérifiez votre URL et vos informations d'identification, puis réessayez.
Cette erreur peut se produire pour l’une des raisons suivantes :
- La valeur du champ Server URL (URL du serveur) ou Administrator URL (URL de l’administrateur) que vous avez entrée pour le site ArcGIS Server est incorrecte ou inaccessible. Vérifiez les points suivants :
- Si le site ArcGIS Server comprend ArcGIS Web Adaptor, la valeur du champ Server URL (URL du serveur) est l’adresse de l’instance Web Adaptor, par exemple http://webadaptorhost.domain.com/webadaptorname. Si aucune instance Web Adaptor n’est présente, la valeur du champ Server URL (URL du serveur) est la même que la valeur du champ Administrator URL (URL de l’administrateur), par exemple, http://gisserver.domain.com:6080/arcgis.
- Si votre organisation requiert un chiffrement HTTPS pour toutes les communications, utilisez https dans l'URL.
- L'URL inclut le nom de domaine complet de la machine. Le nom de domaine complet est obligatoire.
- Le protocole de communication du site ArcGIS Server a été mis à jour pour utiliser HTTP and HTTPS (HTTP et HTTPS) ou HTTPS only (HTTPS uniquement).
- Le protocole de communication correspond à celui du portail. Par exemple, si le portail requiert un chiffrement HTTPS pour toutes les communications, ArcGIS Server doit également être configuré pour utiliser HTTPS uniquement. Inversement, si le portail ne nécessite pas un chiffrement HTTPS, le protocole de communication du serveur doit être HTTP et HTTPS.
- Si le site ArcGIS Server inclut ArcGIS Web Adaptor, ArcGIS Web Adaptor doit être reconfiguré avec ArcGIS Server après avoir mis à jour le protocole de communication du site.
- Votre pare-feu autorise la communication entre ArcGIS Server et votre portail. Pour savoir quels ports spécifiques il convient d’utiliser, reportez-vous aux rubriques Ports utilisés par ArcGIS Server et Ports utilisés par Portal for ArcGIS.
- L’authentification au niveau du Web, telle que l’authentification Windows intégrée (IWA), est désactivée et l’accès anonyme est activé sur le site ArcGIS Server. Même si elle ne semble pas intuitive, cette démarche est nécessaire pour que votre site puisse être fédéré avec le portail et lire les utilisateurs et rôles du portail.
- Vous avez saisi une valeur incorrecte pour Username (Nom d’utilisateur) ou Password (Mot de passe) :
- Dans le champ Username (Nom d’utilisateur), spécifiez le nom d’utilisateur du compte d’administrateur de site principal qui a été utilisé pour la connexion initiale à ArcGIS Server Manager et pour administrer le serveur. Si ce compte est désactivé, vous devez le réactiver. Aucun autre compte ne peut être utilisé.
- Dans le champ Password (Mot de passe), saisissez le mot de passe du compte d’administrateur de site principal.
Pour plus d’informations, reportez-vous à la rubrique Fédérer un site ArcGIS Server avec votre portail.
Lorsque j'essaie d'ouvrir le site Web du portail dans Internet Explorer, le site Web n'est pas chargé ou un message est renvoyé qui indique que le site Web n'a pas pu être affiché.
Vérifiez que le nom d’hôte inclus dans l’URL du site Web du portail est répertorié en tant que site approuvé dans Internet Explorer. Pour ajouter l'URL de votre portail en tant que site approuvé dans Internet Explorer, ouvrez la boîte de dialogue Options Internet. Les sites approuvés sont ajoutés sous l'onglet Sécurité. Si vous essayez d'accéder à un portail qui s'exécute sur le même serveur qu'Internet Explorer, ajoutez les sites approuvés suivants :
- http://localhost
- https://localhost
- http://portal.domain.com
- https://portal.domain.com
Si vous accédez au portail et au répertoire ArcGIS Portal via HTTPS, le chargement des applications peut prendre un certain temps (jusqu’à une minute) dans Internet Explorer.
Par défaut, Internet Explorer essaie de se connecter à Internet lorsque vous tentez d’ouvrir des URL HTTPS dans le navigateur. Dans un environnement sans accès à Internet, le navigateur essaie de se connecter à Internet pendant un certain laps de temps, habituellement une minute. Par exemple, après une minute, le délai d’attente du navigateur expirera et ce dernier pourra se connecter à l’URL. Ce comportement est souvent interprété à tort comme une mauvaise connexion, car le navigateur semble ne pas répondre jusqu’à ce que la valeur de délai d’attente soit atteinte.
Pour empêcher ce comportement et autoriser l’accès au portail et au répertoire ArcGIS Portal immédiatement à partir du navigateur, réduisez la valeur de délai d’attente sur les machines sur lesquelles Internet Explorer est installé. Pour ce faire, procédez comme expliqué dans la rubrique Configurer un déploiement déconnecté.
Pour configurer Portal for ArcGIS avec un serveur proxy inverse, vous devez fournir certaines informations sur votre portail concernant le serveur proxy. Pour plus d’instructions, reportez-vous à la rubrique Utiliser un serveur proxy inversé avec votre portail.
Si mon portail utilise des groupes Active Directory ou LDAP, le magasin d’identités du portail est-il mis à jour dès qu’un nouvel identifiant est ajouté à mon serveur Windows Active Directory ou LDAP ?
Non. Si le compte spécifique à l’organisation existe déjà dans le portail et que le groupe Active Directory ou LDAP est lié à un groupe de portail, le magasin d’identités est actualisé lorsque le nouveau membre se connecte au portail ou lors de l’actualisation automatique suivante du magasin d’identités du portail, si celle-ci se produit en premier. Par défaut, le magasin d'identités est mis à jour à minuit quotidiennement. L’administrateur du portail peut modifier la fréquence et l’heure d’actualisation du magasin d’identités grâce à l’opération Update Identity Store dans l’API d’administration du portail qui permet de modifier les valeurs des paramètres membershipRefreshIntervalHours et membershipRefreshStartTime.
Si le compte propre à l’organisation n’est pas membre du portail, l’ajout de l’identifiant à un groupe Active Directory ou LDAP lié à un groupe de portails n’ajoute pas automatiquement le compte à votre portail. En tant qu’administrateur, vous ne souhaitez pas que tous les identifiants de connexion ajoutés à votre serveur Active Directory ou LDAP soient ajoutés automatiquement à votre portail.
Si mon portail utilise des groupes Active Directory ou LDAP, les nouveaux groupes Active Directory ou LDAP sont-ils automatiquement ajoutés à mon portail lorsque je les ajoute à mon serveur Windows Active Directory ou LDAP ?
Non. L’administrateur du portail configure manuellement un groupe dans le portail de sorte à utiliser un groupe Active Directory ou LDAP. Lorsque l’administrateur finit de configurer le groupe de portails, tous les comptes spécifiques à l’organisation du portail existant membres du groupe Active Directory ou LDAP deviennent automatiquement membres du groupe de portails.
Si vous utilisez des groupes Windows Active Directory, les identifiants dans les groupes imbriqués qui sont déjà membres du portail sont également ajoutés au groupe de portails lié. Si vous utilisez des groupes LDAP, seuls les identifiants dans le groupe que vous précisez sont ajoutés au groupe de portails. Par exemple, si vous précisez un groupe LDAP de niveau supérieur, seuls les identifiants qui sont des membres du portail existant sont ajoutés au groupe de portails. Aucun identifiant issu d’un groupe imbriqué n’est inclus. Vous pouvez préciser un groupe imbriqué à la place. Dans ce cas, seuls les identifiants dans le groupe imbriqué qui sont des membres existants du portail sont ajoutés au groupe de portails.
Si mon portail utilise des comptes et des groupes Active Directory ou LDAP, que se passe-t-il lorsqu’un utilisateur est supprimé d’un serveur Windows Active Directory ou LDAP ?
Si l’utilisateur spécifique à l’organisation supprimé existe dans le portail, le membre est supprimé des groupes Active Directory ou LDAP de portail à l’actualisation suivante du magasin d’identités (par défaut, celle-ci se produit à minuit chaque jour). Cependant, le membre n'est pas supprimé du magasin d'identités du portail. Puisque le compte spécifique à l’organisation correspondant n’existe plus, le membre ne peut pas se connecter au portail, mais l’administrateur du portail doit réattribuer manuellement tous les éléments ou groupes appartenant au membre et supprimer le compte pour libérer la licence du portail.
Si mon portail utilise des groupes Active Directory ou LDAP, que se passe-t-il dans le portail correspondant lorsqu’un groupe Active Directory ou LDAP est renommé ou supprimé de mon serveur Windows Active Directory ou LDAP ?
Si le groupe Active Directory ou LDAP est lié à un groupe de portails, les membres sont supprimés du groupe lors de l’actualisation suivante du magasin d’identités du portail (soit quand chaque membre se connecte, soit au moment de l’actualisation du magasin d’identités prévue). Une fois les membres supprimés, seul le propriétaire du groupe ou l'administrateur du portail peut accéder au groupe. L’administrateur du portail ou le propriétaire du groupe peut supprimer le groupe, ou l’administrateur du portail peut réattribuer le groupe du portail à un groupe Active Directory ou LDAP différent.
Mon portail utilise un fournisseur d’identités SAML et j’avais désactivé l’option permettant aux membres de se connecter avec leurs comptes ArcGIS intégrés. Comment réactiver cette option ?
Si vous devez redonner accès au portail via les comptes intégrés, que ce soit parce que vous rencontrez des problèmes avec le fournisseur d'identités SAML ou avec des comptes de membres, vous pouvez procéder comme suit.
- Accédez à l’emplacement suivant dans Portal for ArcGIS : \ArcGIS\Portal\tools\security\.
- Exécutez le fichier de commandes enableArcgisLogins pour réactiver l’option permettant aux membres de se connecter avec leurs comptes ArcGIS intégrés.
Les membres qui accèdent à la page de connexion verront ensuite le bouton permettant de se connecter au portail via un compte de fournisseur d'identités, ainsi que le bouton Utilisation de votre compte ArcGIS.
Lorsque je modifie la configuration de sécurité de mon portail d’Active Directory ou de LDAP en SAML, tous les utilisateurs SAML sont retirés des groupes SAML toutes les nuits. Que se passe-t-il ?
Lorsque vous modifiez la configuration de sécurité du portail en SAML, vous devez redémarrer Portal for ArcGIS pour effacer complètement les paramètres précédents correspondant à Active Directory ou à LDAP. Si Portal for ArcGIS est configuré pour utiliser des utilisateurs et des groupes issus d’Active Directory ou LDAP, l’appartenance à un groupe de chaque utilisateur est automatiquement effacée et mise à jour chaque nuit. Cette actualisation de l’appartenance à un groupe n’est pas nécessaire si vous faites appel à l’appartenance au groupe basée sur SAML. Si l’actualisation de l’appartenance au groupe est exécutée alors que SAML est configuré, les utilisateurs SAML perdent leur appartenance au groupe à chaque appel d’actualisation du groupe.
Le chargement de Map Viewer Classic (Visionneuse de carte) dans mon navigateur Web prend beaucoup de temps.
Si vous utilisez un serveur proxy inverse ou un équilibreur de charge avec votre portail pour gérer les requêtes provenant d’Internet, vérifiez que ce serveur ou cet équilibreur prend en charge le codage gzip et qu’il est configuré pour autoriser l’en-tête Accept-Encoding. Cet en-tête permet aux réponses HTTP 1.1 d’être compressées à l’aide du codage gzip. Ainsi, si l’en-tête est autorisé, une demande de chargement de Map Viewer Classic (Visionneuse de carte) renvoie une réponse compressée d’environ 1,4 Mo au navigateur. Si l'en-tête n'est pas autorisé ou est ignoré, la demande renvoie une réponse non compressée d'environ 6,8 Mo au navigateur. Si le débit de votre réseau est lent, le chargement de Map Viewer Classic (Visionneuse de carte) est lent lorsque les réponses ne sont pas compressées. Il est par conséquent recommandé d’autoriser cet en-tête dans le cadre de la configuration de votre serveur proxy inverse.
Les miniatures des cartes web récemment créées ne sont pas générées ou ne s'affichent pas correctement.
Vous pouvez rencontrer ce problème si vos cartes Web contiennent des services ArcGIS Server qui utilisent le protocole HTTPS. Dans ce cas, vérifiez que le portail est configuré avec un service utilitaire d’impression issu d’un site ArcGIS Server. Le service d’impression peut s’exécuter sur une machine qui n’approuve pas les certificats signés par une autorité de certification provenant du site ArcGIS Server qui assure les services HTTPS. Chaque machine qui exécute le service d’impression doit être configurée de façon à approuver ces certificats émis par une autorité de certification au niveau du système d’exploitation. Reportez-vous à la rubrique Activer le protocole HTTPS à l'aide d'un nouveau certificat signé par une autorité de certification pour savoir comment procéder.
Après la configuration d'un nouveau certificat SSL personnalisé, mon portail est inaccessible. Comment le récupérer ?
Si vous avez configuré votre certificat SSL de manière incorrecte et que vous ne pouvez plus vous connecter au portail, suivez la procédure ci-après pour revenir à la normale.
- Arrêtez Portal for ArcGIS.
- Sauvegardez le fichier \ArcGIS\Portal\framework\runtime\tomcat\conf\server.xml.
- Ouvrez ArcGIS\Portal\framework\runtime\tomcat\conf\server.xml dans un éditeur de texte.
- Localisez le connecteur SSL en recherchant la chaîne <Connector SSLEnabled="true".
- Rétablissez la valeur par défaut du paramètre keyAlias, qui est keyAlias="portal", puis enregistrez les changements.
- Connectez-vous au Répertoire d’administrateur de portail en tant que membre doté de privilèges d’administration.
- Sélectionnez Security (Sécurité) > SSLCertificates, puis cliquez sur Update (Mettre à jour). Sur la page suivante, confirmez l’action Update (Mettre à jour) sans modifier aucun paramètre.
- Le portail redémarre automatiquement.
Lorsque le portail est configuré pour utiliser l’authentification Windows intégrée, les identifiants utilisateur échouent de manière intermittente ou sont très lents. Les journaux du portail contiennent l’entrée : User '<username>' not found in the identity store provider.
Suivez les instructions détaillées dans la rubrique Configurer le contrôleur de domaine utilisé par Portal for ArcGIS.
Lorsque j’ouvre Organization (Organisation) > Settings (Paramètres) > ArcGIS Online sur le site web du portail, je reçois un message d’erreur indiquant que les identifiants de connexion ne sont pas valides ou qu’ArcGIS Online n’est pas accessible. Quel est le problème et comment le résoudre ?
Le portail nécessite des identifiants de connexion ArcGIS Online valides pour accéder au contenu Abonné et Premium de ArcGIS Living Atlas. Si le portail ne peut pas accéder à ArcGIS Online avec les identifiants de connexion que vous avez utilisés lorsque vous avez activé le contenu Abonné et Premium de ArcGIS Living Atlas, l’un des messages suivants est renvoyé sur le site Web du portail et dans les journaux du serveur d’hébergement :
- The credentials used to access subscriber and/or premium Living Atlas content are invalid. Update credentials with valid ArcGIS Online organizational account credentials. (Les identifiants de connexion utilisés pour accéder au contenu Abonné et/ou Premium de Living Atlas ne sont pas valides. Mettez-les à jour à l’aide des identifiants de connexion associés à un compte d’organisation ArcGIS Online.)—ArcGIS Enterprise s’est connecté à l’organisation ArcGIS Online et a établi que vos identifiants de connexion ne sont pas valides. Vérifiez que le mot de passe de votre compte ArcGIS Online n’a pas changé et, pour le contenu Premium, que le compte dispose encore de crédits disponibles.
Si le mot de passe a changé ou que vous devez fournir un nouveau compte pour accéder au contenu Abonné et Premium de ArcGIS Living Atlas via ArcGIS Online, mettez à jour les identifiants de connexion.
- ArcGIS Online cannot be accessed from this portal. Check your firewall settings or portal proxy settings. (Il n’est pas possible d’accéder à ArcGIS Online à partir de ce portail. Vérifiez les paramètres du pare-feu ou du proxy du portail.) —ArcGIS Enterprise ne peut pas se connecter au compte ArcGIS Online associé à vos identifiants de connexion. Le plus souvent, cette situation est due à des problème survenant sur votre réseau et empêchant la communication avec ArcGIS Online.
- Cannot validate credentials used to access subscriber and/or premium Living Atlas content, therefore you cannot upgrade the content. Contact Esri technical support or your international distributor. (Impossible de valider les identifiants de connexion utilisés pour accéder au contenu Abonné et/ou Premium de Living Atlas, si bien que la mise à niveau du contenu ne peut pas être effectuée. Contactez le support technique d’Esri ou votre distributeur international.)—Une erreur interne rare s’est produite et ne peut pas être identifiée. Si ce message s’affiche, contactez le support technique d’Esri (aux États-Unis) ou votre distributeur international (en dehors des États-Unis) pour identifier et corriger le problème.
Sauvegardes
Le portail stocke les journaux de transaction incrémentiels dans un sous-répertoire du répertoire de contenu du portail pour vous permettre de créer des sauvegardes incrémentielles du portail. L’emplacement par défaut est C:\arcgisportal\backups\walarchive).
Une fois que vous avez créé une sauvegarde full avec l’outil webgisdr, la limite de taille initiale n’est plus appliquée. Toutefois, à chaque exécution de l’outil, les journaux de transactions existants sont supprimés. Si la taille du sous-répertoire dépasse 5 Go, le message suivant est consigné :
The transaction logs of the portal are consuming more than 5GB of disk space (Les journaux de transaction du portail consomment plus de 5 Go d’espace disque). Run a full backup using the webgisdr tool to clear out these logs (Exécutez une sauvegarde complète à l’aide de l’outil webgisdr pour effacer ces journaux).
Dans la version 10.9, un mode backup a été introduit. Avec ce mode, la taille limite de 50 Mo est rétablie sur les journaux de transactions si elle a été désactivée. Si votre environnement ne prend pas en charge la redondance géographique lorsque vous effectuez une restauration vers un centre de données secondaire, définissez BACKUP_RESTORE_MODE sur backup au lieu de full.
Pour en savoir plus sur l’outil webgisdr, reportez-vous à la rubrique Créer une sauvegarde ArcGIS Enterprise.
Pourquoi est-ce que je reçois une erreur à propos d’un élément manquant lorsque je crée une sauvegarde de mon portail ?
Cette erreur survient lorsqu’un élément est toujours présent dans la base de données interne du portail mais qu’il ne figure pas dans le répertoire de contenu. Cela est dû à une suppression incomplète de l’élément. Normalement, lorsque vous supprimez un élément, ce dernier est supprimé de la base de données interne et du répertoire de contenu. Il arrive cependant parfois qu’un élément ne soit pas supprimé avec succès de la base de données interne.
Dans ce cas, lorsque vous créez une sauvegarde, une erreur WARNING (AVERTISSEMENT) est consignée, indiquant que l’élément doit être supprimé manuellement. Notez la ou les valeurs du paramètre itemID spécifiées dans le message d’erreur. Sauf si cet élément appartient à Esri, vous pouvez suivre la procédure ci-dessous pour le supprimer.
Conseil :
Vous pouvez également contacter le support technique Esri pour obtenir de l’aide lors de cette procédure.
- Connectez-vous au répertoire ArcGIS Portal (API de partage) en tant qu’administrateur (https://portal.domain.com/webadaptor/sharing/rest).
- Recherchez l’élément dans l’API à l’aide de l’extrémité /search. Pour le paramètre Search Text (Texte de la recherche), saisissez id: avec la valeur du champ itemID du message du journal.
- Dans les résultats de la recherche, cliquez sur le lien qui identifie le propriétaire de l’élément. La page des informations du propriétaire apparaît.
- Sous Related Resources (Ressources associées), cliquez sur User Content (Contenu utilisateur).
- Cliquez sur le champ itemID indiqué dans les journaux. Le message Internal Server Error (Erreur de serveur interne) apparaît.
- Ajoutez /delete à l’URL de l’extrémité de l’élément. Confirmez l’opération de suppression.
- Répétez les étapes 2 à 6 pour chaque élément du message du journal.
Lorsque vous tentez de restaurer une sauvegarde à l’aide de l’opération Import Site (Importer un site) dans le Répertoire d’administrateur de portail, cela génère un jeton qui expire au bout d’une heure. Si l’opération de restauration ne se termine pas dans l’heure, l’importation échoue.
Si la restauration de votre sauvegarde prend plus d’une heure, générez un jeton à l’aide de l’API de partage et indiquez un délai d’expiration plus long que le délai par défaut. Utilisez ce jeton pour accéder au Répertoire d’administrateur de portail :
- Si vous utilisez le répertoire dans un navigateur Web, ajoutez votre nouveau jeton à l’URL du répertoire administrateur pour l’opération Import Site (Importer un site).
- Si vous appelez l’opération à partir d’un script, incluez votre nouveau jeton dans cet appel d’API.
Lors de l’exécution de l’utilitaire webgisdr pour créer ou restaurer une sauvegarde, l’opération ne se termine jamais.
Il arrive parfois que le mode QuickEdit empêche l’exécution de l’utilitaire webgisdr.
Le mode QuickEdit vous permet de sélectionner du texte dans la fenêtre d’invite de commande lorsque vous cliquez sur la console. Lorsque le mode QuickEdit est activé, les processus qui s’exécutent dans l’invite de commande sont mis en pause jusqu’à ce que vous appuyiez sur Entrée.
Dans Windows Server 2016 ou version ultérieure, le mode QuickEdit est activé par défaut. Le mot Select (Sélectionner) est ajouté devant le titre de la fenêtre de la console lorsque le mode QuickEdit est activé (voir l’encadré rouge de l’image ci-dessous) :
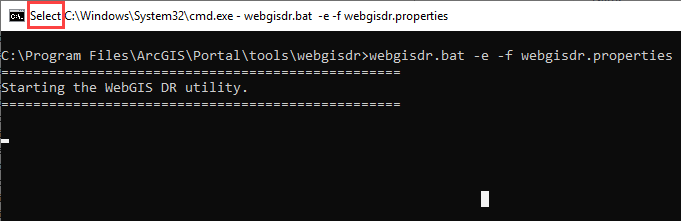
Si vous cliquez sur la fenêtre de l’invite de commande alors que l’utilitaire webgisdr s’exécute dans une invite de commande avec le mode QuickEdit activé, l’utilitaire webgisdir s’interrompt ou se bloque. Lorsque vous appuyez sur Entrée, l’utilitaire wegisdr reprend. Vous pouvez désactiver le mode QuickEdit pour éviter toute interférence avec l’utilitaire webgisdr. Pour plus d’informations, rapprochez-vous de votre service informatique ou consultez la documentation Windows.
Si l’invite de commande n’est pas en mode QuickEdit, contactez le support technique Esri.
Publication
Lorsque je publie une couche de scènes à partir d’ArcGIS Pro, la publication réussit, mais la création du cache de scène échoue et l’éditeur reçoit le message suivant : Error 001784: Unable to connect to the database used for scene caches (unauthorized) (Erreur 001784 : Connexion impossible à la base de données utilisée pour les caches de scène [opération non autorisée]). Echec de l'exécution (Gérer le cache de scène).
Les couches de scènes mettent les données en cache dans le data store de cache tuilé ArcGIS Data Store. Les outils de mise en cache de scènes ArcGIS Server communiquent avec cette base de données via HTTP et effectuent l’authentification avec des cookies. Les stratégies de cookies définies sur votre machine ArcGIS Server Windows peuvent bloquer les cookies. Dans certains cas, il s'agit du paramètre par défaut sur les systèmes d'exploitation Windows.
Les outils de mise en cache de scènes utilisent une URL Internet pour commencer par se connecter à la base de données des caches de scènes. Dans ce cas, les stratégies Internet s'appliquent. Si la connexion Internet n'aboutit pas, les outils essaient de se connecter à l'aide d'une URL intranet, auquel cas ce sont les stratégies intranet qui s'appliquent. Pour vous assurer que les URL utilisées par les outils sont correctement définies pour accéder à la base de données de cache de scène, vérifiez que les noms d’hôte ArcGIS Data Store sont corrects et mettez à jour les stratégies des cookies sur les machines ArcGIS Server.
- Ouvrez un navigateur Web et connectez-vous au Répertoire administrateur de votre site ArcGIS Server d’hébergement. Connectez-vous à l’aide des identifiants de connexion de l’administrateur ArcGIS Server.
- Accédez à éléments > données > nosqlDatabases > /nosqlDatabases/AGSDataStore_nosqldb_<nom de la base de données> > REST.
- Notez les propriétés hostname et unqHostname. Il s'agit du nom de domaine complet et des noms de domaine non qualifiés de la base de données des caches de scènes. Vous les utiliserez plus tard lors de la mise à jour des stratégies des cookies.
- Connectez-vous à chaque machine ArcGIS Server à l’aide du compte ArcGIS Server. Il s’agit du compte que vous avez créé pour exécuter les processus ArcGIS Server lors de l’installation d’ArcGIS Server.
- Démarrez les Options Internet de la machine. Pour y accéder, passez par Internet Explorer ou le Panneau de configuration de votre serveur.
- Cliquez sur l'onglet Sécurité et effectuez l'une des opérations suivantes :
- Choisissez Intranet local et assurez-vous que le niveau de sécurité défini ne bloque pas les cookies pour les sites intranet. Si les cookies sont bloqués, modifiez le niveau de sécurité pour qu'ils soient autorisés pour les sites intranet.
Remarque :
Vous pourriez également modifier la stratégie de sécurité de l’option Internet. Cependant, cette opération n’est pas conseillée car cela permet à votre machine d’accepter les cookies de n’importe quel site sur Internet.
- Sélectionnez Trusted sites (Sites de confiance) > Sites et ajoutez l’URL du nom d’hôte complet de la base de données de cache de scène, telle que datastore.domain.com. Ajoutez également l’URL du nom d’hôte non qualifié en tant que site de confiance, telle que datastore.
- Choisissez Intranet local et assurez-vous que le niveau de sécurité défini ne bloque pas les cookies pour les sites intranet. Si les cookies sont bloqués, modifiez le niveau de sécurité pour qu'ils soient autorisés pour les sites intranet.
- Cliquez sur OK pour appliquer vos modifications et fermez Options Internet.
- Redémarrez ArcGIS Server.
- Répétez ces étapes pour chaque machine ArcGIS Server de votre site.
Vous avez un commentaire à formuler concernant cette rubrique ?