En avançant au cours de cette leçon, vous ferez appel aux compétences suivantes : ajouter des données à une carte, choisir un autre fond de carte, modifier le style des symboles de données, personnaliser les informations qui s’affichent dans les fenêtres contextuelles, enregistrer la carte et partager la carte avec votre organisation.
Cette leçon a été conçue à l’attention des néophytes, à savoir tout utilisateur qui débute avec ArcGIS Enterprise, le SIG ou la cartographie Web. Le compte ArcGIS Enterprise que vous utilisez pour suivre cette leçon doit être membre d’un rôle possédant les privilèges de création et de partage de contenu. Vous devez utiliser Map Viewer Classic pour suivre cette leçon. La durée estimée de cette leçon est de 20 minutes.
Pour les besoins de cette leçon, vous allez endosser le rôle d’un journaliste d’investigation dont la mission consiste à rédiger un article sur les soins intensifs prodigués dans les hôpitaux du comté de Clark, dans le Nevada. À vous de trouver une histoire digne d'intérêt ! Vous avez demandé à votre stagiaire de recueillir quelques données de base : où se situent les hôpitaux, le nombre de patients traités chaque année et les prix des soins. Ici, vous verrez si quelque chose d’intéressant émerge afin que vous puissiez l’explorer davantage. Votre stagiaire vous remet un fichier CSV de données et vous recommande d’utiliser le portail Enterprise de votre organisation. Elle vous dit qu’il est possible d’ajouter les données à une carte et de visualiser rapidement les modèles et de procéder à des réglages pour mieux mettre en valeur les informations. Vous pouvez alors sauvegarder votre travail et le partager avec d’autres utilisateurs.
Téléchargez les données partagées vers un groupe
Votre stagiaire a créé un fichier .csv contenant des informations à propos des hôpitaux de soins intensifs du comté de Clark, dans le Nevada. Elle a partagé les données avec un groupe public dans ArcGIS Online et envoyé un lien au groupe. De cette façon, vous pouvez accéder aux données et voir d’autres éléments associés qu’elle a partagé avec le groupe.
- Allez au groupe.
- Téléchargez le fichier .csv des hôpitaux du comté de Clark sur votre ordinateur.
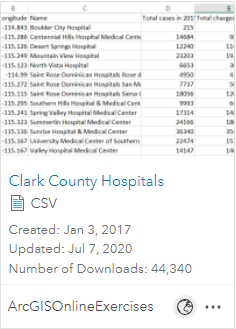
- Ouvrez le fichier sur votre ordinateur pour afficher les données.
Une table contenant les colonnes de longitude, latitude, cas, nom et d’autres attributs s’affiche. Il est difficile de visualiser où se situent ces hôpitaux ou d'identifier les modèles parmi les informations. Faire une carte permet de mieux comprendre vos données qu’en les voyants sous forme de tableau, il s’agit donc de votre prochaine tâche.
- Fermez le fichier .csv.
Ajouter une couche de données à une nouvelle carte et commencer à visualiser les modèles
Les couches de carte Web permettent d'organiser et d'associer les données géographiques pour créer des cartes. Ces couches servent aussi de base à l’analyse géographique. Voir des informations géoréférencées sur une carte est essentiel à la compréhension et à la prise de décision. Vous pouvez créer une couche de carte Web en ajoutant votre fichier .csv à une nouvelle carte.
- Connectez-vous à un portail ArcGIS Enterprise.
- Ouvrez Map Viewer Classic.
- Ajoutez une couche à la carte. Cliquez sur Add (Ajouter) > Add Layer from File (Ajouter une couche à partir du fichier).
- Ajoutez le fichier .csv à la carte en accédant au fichier que vous avez enregistré sur votre ordinateur et en cliquant sur Import Layer (Importer une couche).
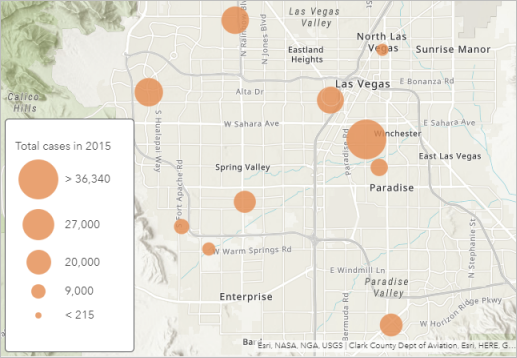
La visionneuse de carte lit les informations géographiques dans votre fichier et affiche les données pour que vous puissiez immédiatement voir les modèles. Par exemple, vous voyez des cercles de tailles différentes et une légende qui vous indique que les cercles représentent le total des cas en 2015. Plus le cercle est grand, plus l'hôpital a admis de patients.
Vous avez également un accès rapide au reste de vos données en affichant les fenêtres contextuelles.
- Cliquez sur un cercle dans la carte pour voir les informations de votre base de données.
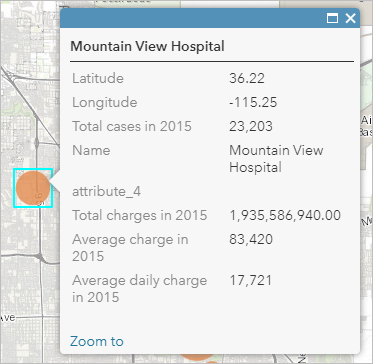
Modifier le fond de carte et le style de couche
Le fond de carte par défaut est plus adapté à une carte de référence qu’à une carte thématique. Modifiez le fond de carte pour quelque chose de plus simple.
- Cliquez sur Fond de carte et choisissez Light Gray Canvas.
- Modifiez le style de couche pour utiliser Counts and Amounts (Size) (Totaux et montants [taille]) en fonction du nombre total de cas en 2015, coloriez les symboles en bleu moyen (#0070FF, par exemple) et modifiez la transparence du contour des symboles à 0.
Suivez la procédure indiquée dans Styliser les nombres (Map Viewer Classic) pour modifier le style de la couche.
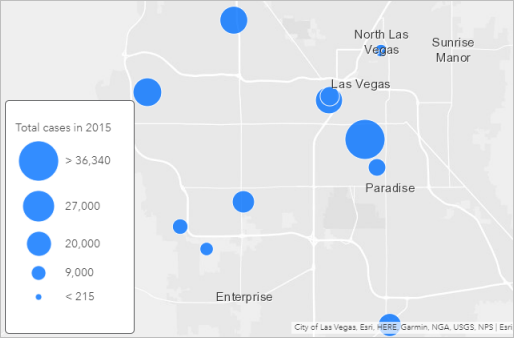
C’est mieux, mais vous voulez que les cercles se remarquent davantage, alors vous allez modifier le style en choisissant une couleur différente pour vos symboles.
Configurer des fenêtres contextuelles et afficher une table
La fenêtre contextuelle que vous avez vue précédemment contenait des informations inutiles que vous pouvez supprimer en configurant les fenêtres contextuelles. Vous voulez montrer uniquement le nom de l’hôpital et le nombre total de cas.
Effectuer la configuration dans Map Viewer Classic
Suivez la procédure ci-dessous pour configurer des fenêtres contextuelles et afficher une table dans Map Viewer Classic :
- Dans le panneau Contents (Contenu) , pointez le curseur sur la couche Clark County Hospital , cliquez sur le bouton More Options (Plus d’options) , et cliquez sur Configure Pop-up (Configurer les fenêtres contextuelles).
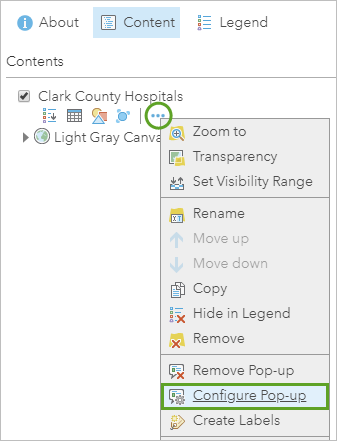
- Supprimer le texte dans le champ Pop-up Title (Titre de la fenêtre contextuelle) . Pour Pop-up Contents (Contenus des fenêtres contextuelles), modifiez Display (Afficher) pour A custom attribute display (Affichage d’attributs personnalisés), et cliquez sur Configure (Configurer).
- Dans la fenêtre Custom Attribute Display (Affichage d’attributs personnalisés) , personnalisez l’affichage de fenêtre personnalisé comme suit :
- Cliquez sur le bouton Add field name (Ajouter un nom de champ) (entouré sur l’image ci-dessous) et choisissez {Name} (Nom). Type admis avec un espace avant et après celui-ci.
- Ajoutez une autre nom de champ, {Total_cases_in_2015}, et saisissez les patients en 2015.
- Ajoutez le formatage en gras aux deux noms de champ.
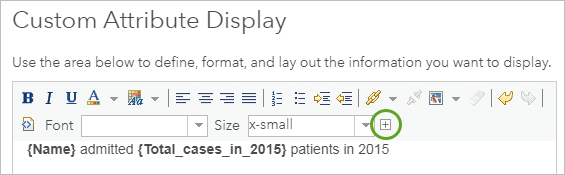
- Cliquez sur OK dans la fenêtre Custom Attribute Display (Affichage des attributs personnalisés) et sur OK dans la fenêtre Configure Pop-up (Configurer la fenêtre contextuelle) pour enregistrer vos modifications.
- Cliquez sur un cercle dans la carte pour voir la fenêtre contextuelle redéfinie.
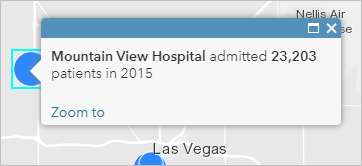
Même si elles ne s’affichent pas dans la fenêtre contextuelle, vous pouvez encore les voir en affichant le tableau pour la couche.
- Dans le panneau Contents (Contenus) , pointez le curseur vers la couche Clark County Hospitals , cliquez sur le bouton Show Table (Afficher le tableau) , et vérifiez vos données.
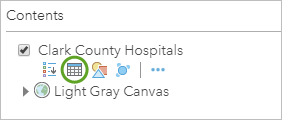
Enregistrer la carte et mettre les détails des éléments à jour
Votre carte raconte maintenant une histoire à propos de l'emplacement et de la taille des hôpitaux du comté de Clark. Par exemple, l’hôpital ayant le plus grand nombre de cas traités en 2015 se trouve à Winchester, une ville non incorporée de l’agglomération de Las Vegas. L’hôpital ayant le nombre de dossiers en cours le plus faible est à Boulder City, à environ 42 km. Vous supposez que ces différences de taille reflètent la densité de population relative de ces régions, mais souhaitez ajouter certaines données démographiques à votre carte pour le vérifier. Pour l’instant, vous sauvegarderez votre carte afin de pouvoir la partager avec votre éditeur quand vous présenterez votre histoire.
- Enregistrez la carte en cliquant sur Save (Enregistrer) > Save As (Enregistrer sous).
- Dans la fenêtre Save Map (Enregistrer la carte), attribuez un titre, des balises et un résumé, puis cliquez sur Save Map (Enregistrer la carte).
Conseil :
Si l’administrateur de l’organisation a configuré les catégories de contenu, vous pouvez également sélectionner jusqu’à 20 catégories pour aider les utilisateurs à trouver votre carte. Lors de l’attribution des catégories, vous pouvez utiliser la case Filter categories (Filtrer les catégories) pour restreindre la liste.
En sauvegardant votre carte vous avez aussi créé une page d’élément correspondante qui contient diverse informations, actions, options et paramètres.
- Ouvrez la page des éléments de la carte. Cliquez sur le bouton About (À propos) dans la fenêtre Contents (Contenu) et sur More Details (Plus de détails).
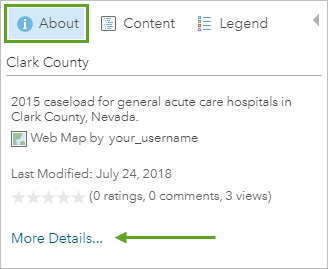
La page de l’élément de votre carte s’ouvre dans une nouvelle fenêtre ou un nouvel onglet.
- À coté de Credits (Attribution) (Crédits (Attribution)), cliquez sur Edit (Modifier), et saisissez Nevada Department of Health and Human Services, Center for Health Information Analysis (CHIA). Cliquez sur Save (Enregistrer).
- Fermez la page d’éléments.
Partager la carte
Vous souhaiterez éventuellement partager la carte avec votre éditeur dans le cadre de votre présentation, mais il est peut-être encore trop tôt pour cela. Vous devez faire encore quelques efforts pour obtenir une histoire présentant un véritable intérêt journalistique. En parallèle, vous souhaitez partager la carte avec votre stagiaire et l’un de vos collègues, afin qu’ils puissent constater le travail réalisé jusqu’à présent et faire part de leurs commentaires sur ce qu’il convient d’explorer ensuite.
Partager dans Map Viewer Classic
La façon la plus rapide de partager une carte consiste à la partager avec votre organisation et d’envoyer un e-mail intégrant un lien vers votre carte. Suivez la procédure ci-dessous pour partager la carte avec l’organisation :
- Dans Map Viewer Classic, cliquez sur Share (Partager).
- Dans la fenêtre Share (Partager), cochez la case en regard du nom de votre organisation.
- Copiez le lien vers la carte pour pouvoir le coller dans un e-mail et le partager avec d’autres utilisateurs.
- Cliquez sur Done (Terminé).
Plus tard, vous pourrez également intégrer la carte sur le site Web de votre journal et créer une application Web comprenant un récit avec des textes, vidéos, images et pages Web supplémentaires pour optimiser votre carte.
Etapes suivantes
Votre stagiaire avait raison. En moins de 20 minutes, vous avez créé une carte dans votre portail et vous avez des idées à partager et à explorer pour votre histoire à propos des hôpitaux du comté de Clark. Et ensuite ?
Pour trouver plus de cours fondés sur des scénarios, parcourez Learn ArcGIS (Découvrir ArcGIS). Vous pouvez également consulter les sites web Le livre d'ArcGIS et Le livre d'ArcGIS sur l'imagerie.
Vous avez un commentaire à formuler concernant cette rubrique ?