Le widget 3DFx fournit un ensemble d'approches d'animations 3D pour visualiser et analyser des informations géographiques dans un environnement 3D intuitif et interactif. Le widget prend actuellement en charge les six types de visualisation suivants dans des scènes globales et locales :
- Extrusion de points : utilise des cylindres pour afficher une couche d'entités ponctuelles.
- Impulsion : utilise des cercles pour afficher une couche d'entités ponctuelles.
- Bounce (Rebond) : utilise les balles en haut des lignes à tiret pour afficher une couche d'entités ponctuelles.
- Boule de feu : utilise des balles lumineuses volantes pour afficher une couche d'entités polylinéaires.
- Trace d'avion : utilise des balles lumineuses volantes avec des traces pour afficher une couche d'entités polylinéaires.
- Extrusion de surface : utilise des zones pour afficher une couche d'entités surfaciques.
Configurer le widget 3DFx
- Sous Visualization Settings (Paramètres de visualisation), sélectionnez le type de visualisation (voir les détails dans la section Visualization Types (Types de visualisation) ) depuis le menu déroulant.
- L'option Extrusion de points utilise un cylindre pour afficher une couche d'entités ponctuelles. La hauteur du cylindre représente la valeur du champ de visualisation. Plus la valeur est importante, plus le cylindre est grand. L'option Hauteur de symbole max détermine la hauteur du cylindre associé à la valeur la plus élevée. L'option Largeur de symbole max détermine le rayon de tous les cylindres. Une fois le widget activé, les cylindres sont graduellement extrudés à partir du sol jusqu'à ce qu'ils atteignent la hauteur maximale.
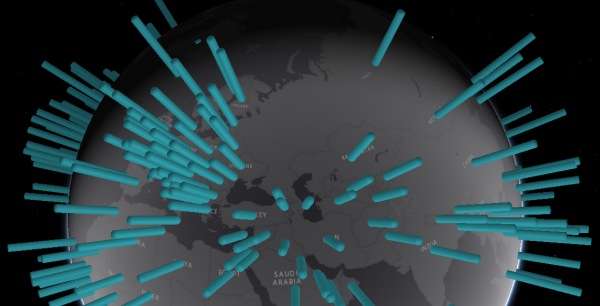
- L'option Impulsion utilise des cercles pour afficher une couche d'entités ponctuelles. Le rayon d'un cercle représente la valeur à l'emplacement de son centroïde. Plus la valeur est élevée, plus le cercle est grand. L'option Largeur de symbole max détermine le rayon du cercle associé à la valeur la plus élevée. Une fois le widget activé, les cercles s'agrandissent continuellement jusqu'au rayon maximum, puis se réduisent plusieurs fois.
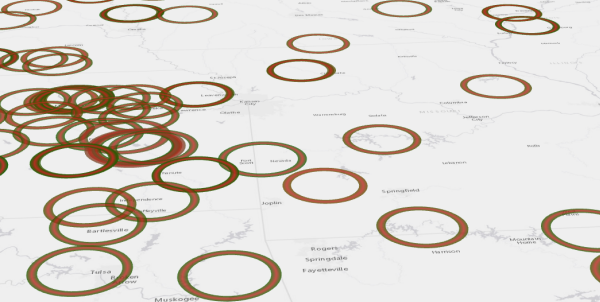
- Bounce (Rebond) : utilise les balles en haut des lignes à tiret pour afficher une couche d'entités ponctuelles. La hauteur de la ligne à tiret et le rayon de la balle lumineuse représentent la valeur de champ à leur emplacement de points. Plus la valeur est élevée, plus la balle lumineuse est grande. L’option Max Symbol Height (Hauteur symbolique max) contrôle la hauteur de la ligne à tiret avec la valeur la plus élevées. Une fois le widget activé, les balles rebondissent continuellement jusqu'à la hauteur maximale, puis retombent plusieurs fois.
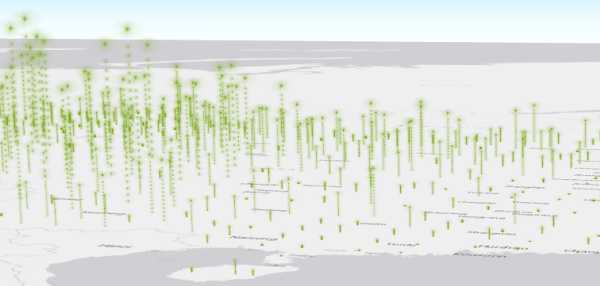
- L'option Boule de feu utilise des balles lumineuses volantes pour afficher une couche d'entités polylinéaires. Dans le cas d'une entité linéaire, un arc est créé pour connecter le nœud de départ au nœud de fin de cette entité, et un ensemble de balles survole cet arc en le longeant pour représenter la valeur du champ. Plus la valeur est élevée, plus la balle est grande. Les options Hauteur de symbole max et Largeur de symbole max sont désactivées pour ce type. Une fois le widget activé, les balles continuent à voler du nœud de départ au nœud de fin.
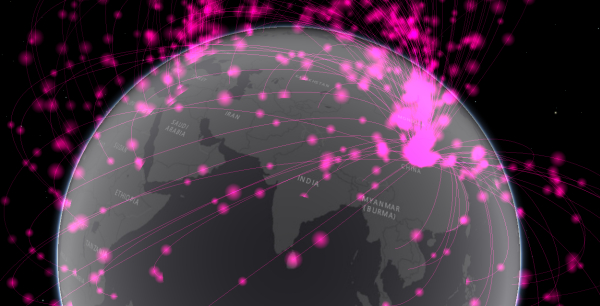
- L'option Trace d'avion utilise des balles lumineuses volantes avec des traces pour afficher une couche d'entités polylinéaires. Dans le cas d'une entité linéaire, une balle lumineuse avec une trace saute du nœud de départ au nœud de fin correspondant pour représenter la valeur du champ. Plus la valeur est élevée, plus la balle est grande. Les options Hauteur de symbole max et Largeur de symbole max sont désactivées pour ce type. Une fois le widget activé, les balles continuent à sauter du nœud de départ au nœud de fin.
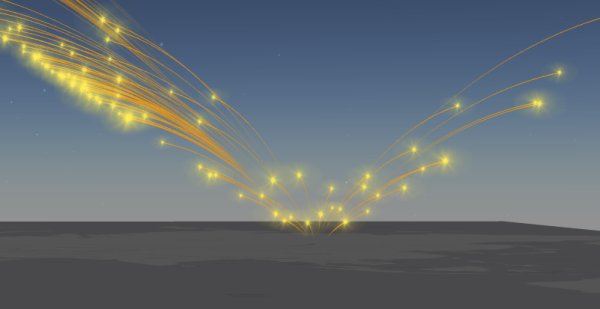
- Extrusion de surface utilise des zones pour afficher des couches d'entités surfaciques. Dans le cas d'une entité surfacique, une zone est extrudée du sol jusqu'à sa hauteur maximale pour représenter la valeur du champ sélectionné. Plus la valeur est élevée, plus la zone est haute. L'option Hauteur de symbole max détermine la hauteur de la zone associée à la valeur la plus élevée. Une fois le widget activé, les zones sont graduellement extrudées à partir du sol jusqu'à ce qu'elles atteignent leur hauteur maximale.
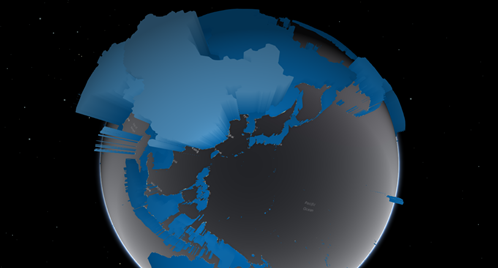
Conseil :
En fonction du type de visualisation, vous pouvez modifier certains paramètres de taille des symboles. Pour Renvoyer, vous pouvez uniquement définir l'option Hauteur de symbole max. Pour Extrusion de points, vous pouvez définir les options Hauteur de symbole max et Largeur de symbole max. Pour Impulsion, vous pouvez uniquement définir l'option Largeur de symbole max. Pour Extrusion de surface, vous pouvez uniquement définir l'option Hauteur de symbole max.
Quel que soit le type de visualisation sélectionné, les options Hauteur de symbole max et Largeur de symbole max sont toutes deux définies par défaut sur 2 000 000 mètres.
Etant donné que ces symboles sont présentés en unités réelles, ils sont représentés par une taille constante quelle que soit la distance d'affichage. Par conséquent, vous devez ajuster les propriétés de symbole pour afficher les données de façon appropriée. En général, les valeurs par défaut sont mieux adaptées aux entités affichées selon une échelle globale. Si les entités sont situées à une petite échelle, par exemple dans une ville, le fait de mesurer l’extension et les écarts entre les entités en amont aidera à trouver les tailles de symbole appropriées pour eux.
- L'option Extrusion de points utilise un cylindre pour afficher une couche d'entités ponctuelles. La hauteur du cylindre représente la valeur du champ de visualisation. Plus la valeur est importante, plus le cylindre est grand. L'option Hauteur de symbole max détermine la hauteur du cylindre associé à la valeur la plus élevée. L'option Largeur de symbole max détermine le rayon de tous les cylindres. Une fois le widget activé, les cylindres sont graduellement extrudés à partir du sol jusqu'à ce qu'ils atteignent la hauteur maximale.
- En option, vous pouvez activer ou désactiver Show values as percentage of all values (Afficher les valeurs en pourcentage de toutes les valeurs) pour un champ de visualisation spécifié à l’étape 6 si la couche d’entité sélectionnée comprend au maximum 400 enregistrements. Si la couche d'entités sélectionnée inclut plus de 400 enregistrements, l'option Afficher les valeurs sous forme de pourcentage de toutes les valeurs reste désactivée.
- Désélectionnez l'option Changer automatiquement les couleurs pour que la couleur de symbole de la visualisation dans la scène utilise la couleur du thème sélectionné. Vous pouvez modifier la couleur de symbole en sélectionnant une couleur dans Style, dans l'onglet Thème. Si elle est cochée, la couleur du symbole de la visualisation est automatiquement modifiée en présence de plusieurs champs de visualisation.
- Si elle est appliquée, définissez la hauteur et la largeur maximum en mètres du symbole, ainsi que l'intervalle en millisecondes, pour modifier automatiquement les couleurs par champ.
- Sous Paramètres de la couche, choisissez la couche de visualisation et affichez un champ à partir du menu déroulant.
- Cliquez sur Ajouter un champ de visualisation et choisissez un champ de visualisation dans le menu déroulant. Vous pouvez ajouter d'autres champs de visualisation si vous le souhaitez. Spécifiez une étiquette pour afficher chaque champ de visualisation. Vous pouvez également trier ou supprimer les champs.
Utiliser le widget 3DFx
- Cliquez sur le widget. Une fenêtre s'ouvre au bas de l'application et affiche une valeur de champ de visualisation pour les entités de la scène. Cliquez sur le curseur horizontal pour consulter le reste des valeurs. Dans une couche d'entités ponctuelles, cliquez sur une carte pour accéder à l'emplacement du point correspondant sur la scène.
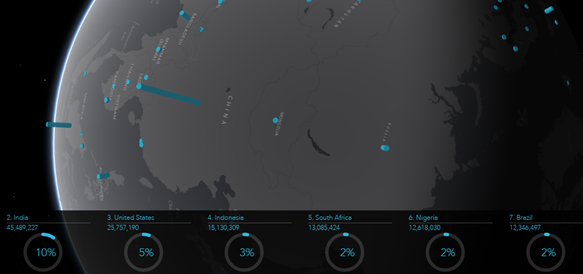
- Avec une scène globale, cliquez sur le bouton Démarrer ou Arrêter près du nom du champ d'affichage pour modifier le statut de rotation de la scène.
- Cliquez sur le bouton Démarrer ou Arrêter près du nom du champ d'affichage pour modifier le statut de rotation de la scène.
- Cliquez sur le bouton Visualiser d'autres champs
 pour visualiser les autres champs de la scène.
pour visualiser les autres champs de la scène.
Vous avez un commentaire à formuler concernant cette rubrique ?