Le widget Add Data (Ajouter des données) permet d’ajouter des données à la carte en recherchant des couches dans le contenu ArcGIS, en saisissant des URL ou en chargeant des fichiers locaux. De cette façon, vous pouvez temporairement ajouter des couches à la carte et en supprimer. Toutefois, vous ne pouvez pas enregistrer des couches dans la carte.
Configurer le widget Add Data (Ajouter des données)
Ce widget peut être configuré pour s’ouvrir automatiquement au démarrage d’une application. Positionnez le curseur sur le widget et cliquez sur le bouton Do not open this widget when the app starts (Ne pas ouvrir ce widget au démarrage de l’application)  pour définir le paramètre sur Open this widget automatically when the app starts (Ouvrir ce widget automatiquement au démarrage de l’application). (Pour les widgets que vous devez ajouter à l’application au préalable, vous pouvez activer cette option après avoir configuré le widget.)
pour définir le paramètre sur Open this widget automatically when the app starts (Ouvrir ce widget automatiquement au démarrage de l’application). (Pour les widgets que vous devez ajouter à l’application au préalable, vous pouvez activer cette option après avoir configuré le widget.)
- Survolez le widget avec le curseur et cliquez sur le bouton Configure this widget (Configurer ce widget)
 pour ouvrir la fenêtre de configuration.
pour ouvrir la fenêtre de configuration.Remarque :
Si vous devez ajouter le widget à l’application au préalable, cliquez sur un espace réservé de widget dans l’onglet Widget (Widget). Dans la fenêtre Choose Widget (Choisir un widget) qui s’ouvre, sélectionnez le widget et cliquez sur OK (OK).
- Vous pouvez également cliquer sur le bouton Change widget icon (Modifier l’icône du widget) pour remplacer l’icône par défaut du widget.
Une fenêtre Explorateur de fichiers s’ouvre, qui vous permet de charger un fichier d’image local à utiliser comme icône du widget.
- Vous pouvez aussi modifier le nombre d’éléments par page devant apparaître dans les résultats de la recherche.
La valeur par défaut est 30.
- Utilisez les options suivantes pour contrôler la portée de la recherche. Remplacez les étiquettes par défaut et sélectionnez l’option de recherche par défaut si nécessaire.
- Allow My Content (Autoriser mon contenu) : permet d’explorer vos données privées.
- Allow My Organization (Autoriser mon organisation) : permet d’explorer les données partagées dans l’organisation.
- Allow ArcGIS Online (Autoriser ArcGIS Online) : permet de rechercher des données partagées publiquement.
- Allow Curated (Autoriser le contenu organisé) : permet d’explorer les données partagées au sein d’un groupe. Cette option nécessite l’ID du groupe avec le préfixe groupe : en tant que filtre organisé.
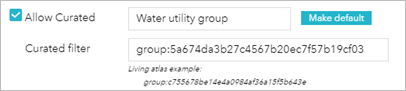
- Vous pouvez également sélectionner Allow URL (Autoriser URL) pour que les utilisateurs puissent ajouter des services à la carte.
- Vous pouvez également sélectionner Allow File (Autoriser fichier) pour que les utilisateurs puissent charger des fichiers locaux sur la carte, tels que des shapefiles et des fichiers CSV.
- Cliquez sur OK pour enregistrer la configuration.
Attention :
Lorsque vous déployez l’application localement, n’oubliez pas que contrairement aux applications hébergées, aucun contrôle de la portée ne régit l’application déployée. Par conséquent, il est conseillé d’utiliser la portée de la carte pour contrôler la portée de la recherche du widget Add Data (Ajouter des données). Si vous voulez rechercher des données dans My Organization (Mon organisation) ou My Content (Mon contenu), assurez-vous que la carte n’est pas partagée publiquement. De cette façon, lorsque l’application déployée s’ouvre, la boîte de dialogue de connexion s’affiche et transmet les identifiants de connexion au widget Add Data (Ajouter des données). Par défaut, le widget affiche uniquement le contenu public si les idenfitiants de connexion ne sont pas fournies.Attention :
Si l'application est partagée publiquement, n'activez pas Allow My Organization (Autoriser mon organisation) ou Allow My Content (Autoriser mon contenu), car la recherche a lieu uniquement sur les éléments publics.
Utiliser le widget Add Data (Ajouter des données)
- Dans l’onglet Search (Rechercher), choisissez la portée de la recherche, puis cliquez sur le widget Add Data (Ajouter des données).
- Dans la fenêtre Add Data (Ajouter des données), recherchez les données à ajouter à la carte. Cliquez sur Add (Ajouter) sur l’élément spécifique.
La couche ajoutée apparaît également dans le widget Liste des couches. Cliquez sur Supprimer pour supprimer la couche de la carte et du widget Liste des couches. Cliquez sur Détails pour obtenir des informations sur la couche.
- Vous pouvez également cliquer sur le bouton de recherche pour rechercher des couches.
- Pour rechercher uniquement les couches dans la zone de la carte, laissez le bouton
 en vert (paramètre par défaut). Pour rechercher toutes les couches dans la portée, cliquez sur le bouton qui vire au rouge.
en vert (paramètre par défaut). Pour rechercher toutes les couches dans la portée, cliquez sur le bouton qui vire au rouge. - Cliquez sur le bouton de tri
 pour affiner le type de couche de recherche et trier les éléments.
pour affiner le type de couche de recherche et trier les éléments.- Cliquez sur la liste déroulante Type pour rechercher des couches en fonction du type, notamment d’un service de carte, d’entités, d’imagerie ou de tuiles vectorielles, de couches KML, WMS, WFS et WMTS.
- Cliquez sur la liste déroulante Trier par pour trier les éléments en fonction de leur pertinence, titre, propriétaire, évaluation, vue ou date.
- Si possible, cliquez sur l’onglet URL, près de l'onglet Search (Rechercher) pour ajouter des couches par URL. Sélectionnez un type et saisissez l'URL. Cliquez sur Ajouter pour ajouter les données à la carte. La couche ajoutée apparaît également dans le widget Liste des couches. Les types suivants sont pris en charge via L'URL :
- Service Web ArcGIS Server
- Service Web WMS OGC
- Service Web WMTS OGC
- Service Web WFS OGC
- Couche KML
- Flux GeoRSS
- fichier CSV
Remarque :
Pour plus d’informations sur les fichier CSV, reportez-vous à la rubrique Fichiers CSV, TXT et GPX.
Si vous ajoutez une couche dont la référence spatiale est différente de celle de votre fond de carte, notamment la couche de tuiles, la couche ajoutée risque de ne pas être visible.
- Cliquez sur URL(s) d'exemple pour voir le format d'URL de chaque type.
- Si possible, cliquez sur l'onglet File (Fichier) pour charger les fichiers locaux pris en charge. Vous pouvez soit faire glisser le fichier, soit y accéder.
Vous pouvez charger les formats suivants de fichiers locaux :
- CSV
- KML
- Fichier de formes
- Pour supprimer les couches que vous avez ajoutées, cliquez sur Layers (Couches) dans l’angle inférieur droit du widget. Dans le volet Layers (Couches), cliquez sur le bouton Remove Layer (Supprimer la couche)
 en regard de la couche pour la supprimer.
en regard de la couche pour la supprimer. - Cliquez sur Back (Précédent) dans l’angle inférieur droit pour retourner au volet principal.
Vous avez un commentaire à formuler concernant cette rubrique ?