Le widget Agrégation de données (bêta) permet de créer des entités géographiques à partir des adresses et coordonnées stockées dans des fichiers CSV (valeurs séparées par des virgules) et de définir le mode de corrélation des informations de champ entre le fichier CSV et la couche cible.
Le widget Agrégation de données agrège les informations en services d’entités. Ce widget prend en charge le géocodage des emplacements du fichier CSV à partir d’adresses ou de coordonnées.
Configurer le widget Agrégation de données
Ce widget peut être configuré pour s’ouvrir automatiquement au démarrage d’une application. Positionnez le curseur sur le widget et cliquez sur le bouton Do not open this widget when the app starts (Ne pas ouvrir ce widget au démarrage de l’application)  pour définir le paramètre sur Open this widget automatically when the app starts (Ouvrir ce widget automatiquement au démarrage de l’application). (Pour les widgets que vous devez ajouter à l’application au préalable, vous pouvez activer cette option après avoir configuré le widget.)
pour définir le paramètre sur Open this widget automatically when the app starts (Ouvrir ce widget automatiquement au démarrage de l’application). (Pour les widgets que vous devez ajouter à l’application au préalable, vous pouvez activer cette option après avoir configuré le widget.)
- Survolez le widget avec le curseur et cliquez sur le bouton Configure this widget (Configurer ce widget)
 pour ouvrir la fenêtre de configuration.
pour ouvrir la fenêtre de configuration.Remarque :
Si vous devez ajouter le widget à l’application au préalable, cliquez sur un espace réservé de widget dans l’onglet Widget (Widget). Dans la fenêtre Choose Widget (Choisir un widget) qui s’ouvre, sélectionnez le widget et cliquez sur OK (OK).
- Vous pouvez modifier le nom du widget.
Le nom par défaut est Agrégation de données.
- Vous pouvez également cliquer sur le bouton Change widget icon (Modifier l’icône du widget) et remplacer l’icône par votre propre image.
Une fenêtre d'exploration de fichiers s'ouvre, qui vous permet de choisir un fichier d'image local à utiliser comme icône du widget.
- Dans l’onglet Target Layer (Couche cible), cliquez sur Ajouter une couche cible pour spécifier dans quelle(s) couche(s) seront agrégées les données.
Seules les couches d'entités modifiables dans la carte web sont répertoriées.
- Cliquez sur le bouton Edit (Mettre à jour)
 en regard de la couche cible pour définir les champs de cette couche dans lesquels les données peuvent être appariées.
en regard de la couche cible pour définir les champs de cette couche dans lesquels les données peuvent être appariées. Attention :
Pour les couches dont des champs sont requis, assurez-vous que chaque champ requis possède une valeur par défaut et que les attributs du modèle d'entité correspondant sont mis à jour avec la valeur par défaut. Sinon, la fonctionnalité d'enregistrement ne fonctionnera pas correctement.
Dans la boîte de dialogue Configure Layer Fields (Configurer les champs de couche), procédez comme suit :
- Cochez la case Display (Afficher) afin d’exposer des champs pour les mises à jour.
- Mettez à jour l’alias à utiliser pour l’affichage.
- Sous Actions, utilisez les flèches pour repositionner le champ dans la liste.
Le premier champ coché dans la liste est utilisé pour identifier les éléments du fichier CSV dans les listes Locations not Found (Emplacements non trouvés), Duplicate Locations (Emplacements en double) et Locations Found (Emplacements trouvés).
- Sous Actions (Actions), cliquez sur le bouton Edit (Mettre à jour)
 pour sélectionner les noms de champs à reconnaître.
pour sélectionner les noms de champs à reconnaître.Ces noms sont reconnus dans le fichier CSV chargé et le champ est automatiquement apparié.
- Cochez la case Find Duplicates (Rechercher les doublons) afin d’utiliser ce champ pour identifier les entités existantes du service cible qui sont potentiellement identiques à celles du fichier CSV chargé.
Seuls les champs marqués pour affichage peuvent être marqués Find Duplicates (Rechercher les doublons).
- Modifiez et personnalisez éventuellement le symbole d’affichage et ses propriétés en cliquant sur la flèche située sous Display Symbol (Symbole d’affichage).
- Dans l’onglet Location Settings (Paramètres d'emplacement), spécifiez quelles seront les options disponibles pour rechercher des éléments dans le fichier CSV chargé.
Par défaut, le widget utilise le service de géocodage de votre organisation ou portail. Toutes les sources de recherche existantes sont répertoriées dans la table. Vous pouvez ajouter de nouvelles sources de recherche ou modifier celles existantes.
Licence :
ArcGIS World Geocoding Service requiert un abonnement d'organisation ArcGIS Online. Si vous décidez d’utiliser ce service, le localisateur doit avoir des identifiants de connexion ArcGIS Online incorporés disposant d’un accès approprié. À chaque fois que votre demande d’accès au service est acceptée, le service retire des crédits de votre abonnement. De même, si le compte de portail d’un utilisateur de l’application n’a pas accès au localisateur configuré, le widget demandera à celui-ci de fournir un identifiant de connexion valide pour autoriser l’accès à ArcGIS World Geocoding Service.
Si vous disposez d’un service de localisateur d’adresses ArcGIS Enterprise, vous pouvez ajouter son URL à l’aide de la procédure suivante :
- Cliquez sur Add (Ajouter) et spécifiez une URL valide pour le service de géocodage à utiliser.
- Cliquez sur Validate (Valider) pour charger le service, sélectionnez-le et cliquez sur OK.
L'URL du localisateur est automatiquement ajoutée au paramètre Locator URL (URL du localisateur). Vous pouvez modifier le nom du localisateur dans la zone de texte.
- Répétez ces étapes pour ajouter d’autres sources de recherche.
Les localisateurs sont traités suivant l’ordre dans lequel ils sont saisis dans la table.
- Pour chaque service de localisateur configuré, vous pouvez procéder comme suit :
- Vous pouvez également saisir le code de pays ou de région pour limiter la zone de recherche, le cas échéant.
Reportez-vous à la rubrique Couverture de géocodage pour obtenir la liste des codes.
- Vous pouvez également spécifier une valeur Minimum Candidate Score (Score minimal de candidat) pour rechercher des éléments dans le fichier CSV.
Si vous ne spécifiez aucune valeur, un score minimum de 90 est utilisé. Pour les éléments dont le score est inférieur à 90 ou au score par défaut, vous devez placer ou corriger manuellement les informations d’adresse saisies avant de les soumettre à la couche cible.
- Vous pouvez également saisir le code de pays ou de région pour limiter la zone de recherche, le cas échéant.
- Pour chaque localisateur spécifié, indiquez si un géocodage sur une ou plusieurs lignes doit être disponible.
- Cliquez sur le bouton Edit (Mettre à jour) en regard de Single-field Options (Options de champs uniques) pour configurer l’entrée sur une ligne.
- Pour Alias (Alias), spécifiez un alias pour la zone de saisie à utiliser pour l’affichage.
- Sous Actions, cliquez sur le bouton Edit (Mettre à jour) pour configurer Field Names to Recognize (Noms de champs à reconnaître).
Ces noms sont reconnus dans le fichier CSV chargé et le champ est automatiquement apparié pour l’utilisateur.
- Cliquez sur le bouton Edit (Mettre à jour) en regard de Multi-field Options (Options de champs multiples) pour configurer et activer plusieurs champs contenant les informations d’adresse à utiliser. Pour chaque option de champ, procédez comme suit :
- Cochez ou décochez la case Display (Afficher).
Si elle est cochée, ce champ est disponible pour l’utilisateur.
- Pour Alias (Alias), spécifiez un alias pour la zone de saisie à utiliser pour l’affichage.
- Sous Actions, cliquez sur le bouton Edit (Mettre à jour) pour configurer Field Names to Recognize (Noms de champs à reconnaître).
Ces noms sont reconnus dans le fichier CSV chargé et le champ est automatiquement apparié pour l’utilisateur.
- Sous Actions, utilisez les flèches pour repositionner le champ dans la liste.
- Cochez ou décochez la case Display (Afficher).
- Cliquez sur le bouton Edit (Mettre à jour) en regard de Single-field Options (Options de champs uniques) pour configurer l’entrée sur une ligne.
- Le widget Data Aggregation (Agrégation de données) prend en charge la reprise en ligne du localisateur si le widget est configuré avec plusieurs services de localisateur.
Dans le cas d’une configuration à plusieurs localisateurs, si le premier localisateur ne parvient pas à trouver tous les emplacements, le widget Data Aggregation (Agrégation de données) permet au deuxième localisateur de rechercher les enregistrements non localisés. Pour que la reprise en ligne fonctionne correctement, les mêmes champs doivent être configurés pour tous les services. Par exemple, dans le cas de deux services de localisateur, si le premier est configuré afin d’utiliser Multi-field Options (Options de champs multiples) pour rechercher des emplacements, le deuxième service doit également être configuré avec Multi-field Options (Options de champs multiples) ; en outre, lors de la configuration de Multi-field Options (Options de champs multiples), les alias de champ d’adresse multiples doivent être identiques pour chaque service.
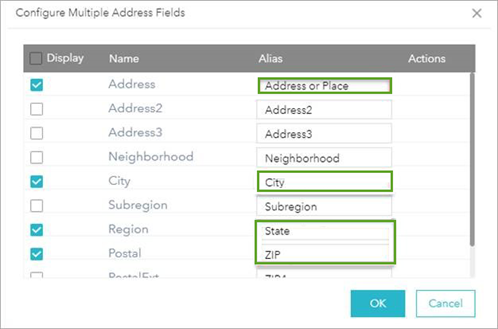
- Activez le paramètre X/Y Field Options (Options du champ X/Y) pour que les utilisateurs puissent rechercher des éléments dans le fichier CSV à l’aide de paires de coordonnées. Cliquez sur le bouton Edit (Mettre à jour) pour configurer les champs de saisie :
Remarque :
Les coordonnées au format WGS 84 et Web Mercator ne sont pas prises en charge.
- Mettez à jour l’alias à utiliser pour l’affichage dans le champ Alias.
- Sous Actions, cliquez sur le bouton Edit (Mettre à jour) pour configurer Field Names to Recognize (Noms de champs à reconnaître).
Ces noms sont reconnus dans le fichier CSV chargé et le champ est automatiquement apparié.
- Sous Actions, utilisez les flèches pour repositionner le champ dans la liste.
- Dans l’onglet General Settings (Paramètres généraux), vous pouvez modifier le message d’instruction qui s’affiche sur l’écran d’accueil du widget.
Utiliser le widget Agrégation de données
- Cliquez sur le bouton du widget Data Aggregation (Agrégation de données) pour l’ouvrir.
Remarque :
Pour profiter d’une expérience optimale, n’utilisez pas ce widget avec un appareil mobile. (Les opérations permettant d’accéder à l’emplacement d’un fichier et de glisser-déposer qui représentent la principale fonctionnalité d’entrée ne fonctionnent pas bien sur un périphérique mobile.)
- Chargez un fichier CSV dans le widget en cliquant sur le bouton Browse to File (Accéder au fichier).
Conseil :
Si vous utilisez un navigateur Google Chrome ou Mozilla Firefox, vous pouvez également faire glisser le fichier sur la carte pour le charger.
- Dans la fenêtre Location and Field Information (Informations d’emplacement et de champ) qui s’ouvre, spécifiez la couche cible dans laquelle agréger les données et cliquez sur Next (Suivant).
Selon la configuration du widget, vous pouvez rechercher des éléments dans le fichier CSV à l’aide des adresses ou coordonnées saisies.
- Pour effectuer une recherche à l’aide d’une adresse, procédez comme suit :
- Indiquez si les données d’adresse sont stockées dans un ou plusieurs champs.
- Mettez à jour les champs pour indiquer ceux du fichier CSV qui contiennent ces informations.
Par défaut, les champs qui correspondent aux noms de champs à reconnaître sont renseignés.
- Cliquez sur Next (Suivant) pour stocker les informations et retourner au volet principal.
- Pour effectuer une recherche à l’aide de coordonnées, procédez comme suit :
- Mettez à jour les champs pour indiquer ceux du fichier CSV qui contiennent ces informations.
Par défaut, les champs qui correspondent aux noms de champs à reconnaître sont renseignés par défaut.
- Cliquez sur Next (Suivant) pour stocker les informations et retourner au volet principal.
- Mettez à jour les champs pour indiquer ceux du fichier CSV qui contiennent ces informations.
- Pour effectuer une recherche à l’aide d’une adresse, procédez comme suit :
- Cliquez sur Next (Suivant) pour accéder à la configuration de Field Information (Informations de champ).
Un volet contenant tous les champs pouvant être renseignés dans la couche cible apparaît. Par défaut, les champs qui correspondent aux noms de champs à reconnaître sont renseignés. Définissez l’appariement de champs avec le champ approprié du fichier CSV pour le champ de la couche cible.
- Cliquez sur Next (Suivant) pour retourner au volet principal.
- Cliquez sur Add to Map (Ajouter à la carte).
Les éléments du fichier CSV sont géocodés et placés sur la carte. La liste des résultats s’affiche comme suit :
- Locations not Found (Emplacements non trouvés) : représente tous les éléments du fichier CSV dont le score d’appariement des emplacements est inférieur à la valeur par défaut définie dans la configuration.
- Duplicate Locations (Emplacements en double) : représente tous les éléments du fichier CSV qui sont potentiellement des doublons d’éléments déjà présents dans la couche cible. Le score est déterminé en comparant les valeurs existantes dans la couche cible aux valeurs du fichier CSV en fonction des champs marqués dans la configuration.
- Locations Found (Emplacements trouvés) : représente tous les éléments du fichier CSV dont le score d’appariement des emplacements est supérieur à la valeur par défaut définie dans la configuration.
- Examinez les résultats Locations not Found (Emplacements non trouvés) en cliquant sur la flèche sur la ligne.
La liste des éléments apparaît.
- Cliquez sur la flèche en regard d’un élément de la liste pour en examiner les détails.
La carte se déplace vers l’emplacement géocodé et les informations appariées apparaissent dans le volet.
- Pour mettre à jour les informations sur les entités, développez Review Feature Information (Examiner les informations sur les entités) et apportez les modifications nécessaires.
Pour modifier les informations d’emplacement, vous pouvez déplacer l’élément sur la carte vers l’emplacement de votre choix ou mettre à jour les informations d’emplacement dans la zone de texte d’adresse, puis cliquer sur le bouton Locate (Localiser)
 . Vous pouvez éventuellement synchroniser les modifications apportées aux informations d’emplacement avec les informations d’entité en cliquant sur le bouton Sync address information with field information (Synchroniser les informations d’adresse avec les informations sur les champs)
. Vous pouvez éventuellement synchroniser les modifications apportées aux informations d’emplacement avec les informations d’entité en cliquant sur le bouton Sync address information with field information (Synchroniser les informations d’adresse avec les informations sur les champs)  .
. - Cliquez sur le bouton Save (Enregistrer)
 pour enregistrer les modifications dans la couche temporaire avant de les soumettre.
pour enregistrer les modifications dans la couche temporaire avant de les soumettre.L’élément est déplacé dans la liste Locations Found (Emplacements trouvés).
Remarque :
Les éléments qui restent dans la liste Locations not Found (Emplacements non trouvés) ne sont pas soumis à la couche cible.
- Cliquez sur la flèche en regard d’un élément de la liste pour en examiner les détails.
- Examinez les résultats Duplicate Locations (Emplacements en double) en cliquant sur la flèche sur la ligne.
La liste des éléments apparaît.
- Cliquez sur la flèche en regard d’un élément de la liste pour en examiner les détails.
La carte se déplace vers l’emplacement en double et les informations appariées apparaissent dans le volet.
- Examinez la couche cible et les informations du fichier CSV pour déterminer si le doublon est valide.
Remarque :
Si aucune action n’est sélectionnée pour un élément en double, ce dernier n’est pas soumis à la couche cible.
- Sélectionnez l’une des options suivantes dans la liste déroulante Record (Enregistrement) :
- Duplicate needs change (Doublon à modifier) : l’élément est un doublon et des modifications sont requises dans l’emplacement ou les valeurs de champ.
Pour mettre à jour les informations sur les entités, développez Review Feature Information (Examiner les informations sur les entités) et apportez les modifications nécessaires. Pour modifier les informations d’emplacement, sélectionnez Source Information (Informations sur la source) afin de modifier l’emplacement sur la couche source. Vous pouvez déplacer l’élément sur la carte vers l’emplacement de votre choix ou mettre à jour les informations d’emplacement dans la zone de texte d’adresse, puis cliquer sur le bouton Locate (Localiser)
 . Vous pouvez éventuellement synchroniser les modifications apportées aux informations d’emplacement avec les informations d’entité en cliquant sur le bouton Sync address information with field information (Synchroniser les informations d’adresse avec les informations sur les champs)
. Vous pouvez éventuellement synchroniser les modifications apportées aux informations d’emplacement avec les informations d’entité en cliquant sur le bouton Sync address information with field information (Synchroniser les informations d’adresse avec les informations sur les champs)  .
. - Save as a new feature (Enregistrer comme nouvelle entité) : l’élément n’est pas un doublon et il doit être traité comme un nouvel enregistrement pour la couche cible.
Lorsque vous sélectionnez Save (Enregistrer), l’élément est recherché et ajouté à la liste Locations Found (Emplacements trouvés) ou Locations not Found (Emplacements non trouvés).
- Duplicate needs change (Doublon à modifier) : l’élément est un doublon et des modifications sont requises dans l’emplacement ou les valeurs de champ.
- Cliquez sur le bouton Save (Enregistrer)
 pour enregistrer les modifications dans la couche temporaire avant de les soumettre.
pour enregistrer les modifications dans la couche temporaire avant de les soumettre.
- Cliquez sur la flèche en regard d’un élément de la liste pour en examiner les détails.
- Examinez les résultats Locations Found (Emplacements trouvés) en cliquant sur la flèche sur la ligne.
La liste des éléments apparaît.
- Cliquez sur la flèche en regard d’un élément de la liste pour en examiner les détails.
La carte se déplace vers l’emplacement géocodé et les informations appariées apparaissent dans le volet.
- Pour mettre à jour les informations sur les entités, développez Review Feature Information (Examiner les informations sur les entités) et apportez les modifications nécessaires.
Pour modifier les informations d’emplacement, vous pouvez déplacer l’élément sur la carte vers l’emplacement de votre choix ou mettre à jour les informations d’emplacement dans la zone de texte d’adresse, puis cliquer sur le bouton Locate (Localiser)
 . Vous pouvez éventuellement synchroniser les modifications apportées aux informations d’emplacement avec les informations d’entité en cliquant sur le bouton Sync address information with field information (Synchroniser les informations d’adresse avec les informations sur les champs)
. Vous pouvez éventuellement synchroniser les modifications apportées aux informations d’emplacement avec les informations d’entité en cliquant sur le bouton Sync address information with field information (Synchroniser les informations d’adresse avec les informations sur les champs)  .
. - Cliquez sur le bouton Save (Enregistrer)
 pour enregistrer les modifications dans la couche temporaire avant de les soumettre.
pour enregistrer les modifications dans la couche temporaire avant de les soumettre.
- Cliquez sur la flèche en regard d’un élément de la liste pour en examiner les détails.
- Cliquez sur Submit (Soumettre) pour soumettre tous les éléments dont l’emplacement est valide et les doublons examinés à la couche cible.
- Cliquez sur Download (Télécharger) pour télécharger les fichiers CSV des éléments soumis, des éléments sans emplacement valide et des éléments en double.
Vous avez un commentaire à formuler concernant cette rubrique ?