Le widget Recherche de secteur permet de rechercher une entité ponctuelle associée à un polygone sélectionné, d'afficher des informations détaillées sur les entités et de générer une feuille de route vers l'entité ponctuelle sélectionnée.
Configurer le widget Recherche de secteur
Ce widget peut être configuré pour s’ouvrir automatiquement au démarrage d’une application. Positionnez le curseur sur le widget et cliquez sur le bouton Do not open this widget when the app starts (Ne pas ouvrir ce widget au démarrage de l’application)  pour définir le paramètre sur Open this widget automatically when the app starts (Ouvrir ce widget automatiquement au démarrage de l’application). (Pour les widgets que vous devez ajouter à l’application au préalable, vous pouvez activer cette option après avoir configuré le widget.)
pour définir le paramètre sur Open this widget automatically when the app starts (Ouvrir ce widget automatiquement au démarrage de l’application). (Pour les widgets que vous devez ajouter à l’application au préalable, vous pouvez activer cette option après avoir configuré le widget.)
- Survolez le widget avec le curseur et cliquez sur le bouton Configure this widget (Configurer ce widget)
 pour ouvrir la fenêtre de configuration.
pour ouvrir la fenêtre de configuration.Remarque :
Si vous devez ajouter le widget à l’application au préalable, cliquez sur un espace réservé de widget dans l’onglet Widget (Widget). Dans la fenêtre Choose Widget (Choisir un widget) qui s’ouvre, sélectionnez le widget et cliquez sur OK (OK).
- Vous pouvez également cliquer sur le bouton Change widget icon (Modifier l’icône du widget) et remplacer l’icône par votre propre image.
Une fenêtre d'exploration de fichiers s'ouvre, qui vous permet de sélectionner un fichier d'image local à utiliser comme icône du widget.
- Pour configurer la section Paramètres de la source de recherche, consultez la rubrique Configuration du widget Rechercher. Il s'agit de la même procédure de configuration que le widget Rechercher.
- Dans la section Paramètres de recherche de la fenêtre de configuration du widget, vous pouvez spécifier les options suivantes :
- Sélectionner une couche : cliquez sur Définir pour définir les couches. Dans la boîte de dialogue, définissez les paramètres suivants :
- Sélectionner la couche de polygones
- Sélectionner la couche de points associée à la couche de polygones
Attention :
La structure des couches requiert une relation entre une entité ponctuelle et une entité surfacique. Il doit s'agir d'une relation de géodatabase de type un vers un.
- Error message (Message d’erreur) : vous pouvez modifier ou supprimer le message d’erreur par défaut qui s’affiche lorsque la recherche ne renvoie aucun résultat.
- Bouton Set location (Définir l’emplacement) : lorsque ce paramètre est activé, le bouton Set location (Définir l’emplacement) s’affiche en regard de la zone de recherche. Cliquez sur le bouton Définir l'emplacement, puis cliquez dans la carte pour définir l'emplacement de recherche. Si vous n’activez pas ce paramètre, le fait de cliquer dans la carte définit automatiquement l’emplacement.
- Sélectionner le symbole pour mettre le polygone en surbrillance : sélectionnez le symbole d'affichage, la couleur, la transparence, la couleur de contour et la largeur de contour à utiliser pour mettre en surbrillance le polygone.
- Symbole d'adresse ou d'emplacement : sélectionnez et ajustez le symbole d'adresse ou d'emplacement.
- Sélectionner une couleur pour mettre en surbrillance le point : permet de définir la couleur utilisée pour mettre en surbrillance le symbole ponctuel.
Remarque :
Le widget utilise la fenêtre contextuelle définie sur la carte dans l'onglet Informations. Vous pouvez activer les fenêtres contextuelles sur une couche ou sur les deux. Tous les éléments définis s'afficheront sous l'onglet Informations. - Sélectionner une couche : cliquez sur Définir pour définir les couches. Dans la boîte de dialogue, définissez les paramètres suivants :
- Dans la section Directions Settings (Attributs de direction) de la configuration du widget, vous pouvez également faire en sorte que le widget utilise le calcul d’itinéraire, ce qui permet d’obtenir une feuille de route vers l’entité sélectionnée. Pour configurer la section Attributs de direction de la fenêtre de configuration du widget, spécifiez les options suivantes :
- Routing Service (Service de calcul d’itinéraire) : cliquez sur Set (Définir) et accédez à un service de calcul d’itinéraire dans votre compte d’organisation ArcGIS Online ou indiquez l’URL du service de calcul d’itinéraire.
Licence :
Lorsque vous faites appel au service d’itinéraire mondial de ArcGIS Online, des crédits sont utilisés. Avant de générer des itinéraires à l’aide de ce service, ouvrez l’onglet Attributes (Attributs) de la configuration de votre application Web AppBuilder et configurez l’accès au contenu Abonné avec l’URL du service de calcul d’itinéraire utilisé par votre widget.
Pour en savoir plus sur l’utilisation des crédits lors de la création d’itinéraires simples
- Unités de longueur de la direction : sélectionnez les unités utilisées pour afficher les feuilles de route (kilomètres ou miles).
- Sélectionner le symbole pour afficher l’itinéraire : sélectionnez le symbole d'affichage, la couleur, le style, la transparence et la largeur utilisés pour l'itinéraire.
- Routing Service (Service de calcul d’itinéraire) : cliquez sur Set (Définir) et accédez à un service de calcul d’itinéraire dans votre compte d’organisation ArcGIS Online ou indiquez l’URL du service de calcul d’itinéraire.
Remarque :
Les valeurs du paramètre d’itinéraire dans la carte web ont été supprimées dans ArcGIS Online 7.2. Ce paramètre peut être configuré dans le widget Recherche de secteur depuis l’onglet Directions Settings (Attributs de direction).
Utiliser le widget Recherche de secteur
- Cliquez sur l'icône du widget Recherche de secteur pour l'ouvrir.
- Recherchez une adresse dans la barre de recherche ou cliquez sur un emplacement sur la carte pour définir l'emplacement.
Lorsqu’un emplacement défini se situe au sein de la couche surfacique, des informations sur l’entité ponctuelle et le polygone associé sont mis en surbrillance sur la carte.
Les fenêtres contextuelles de la carte sont définies pour chaque couche dans l’onglet Information (Informations).
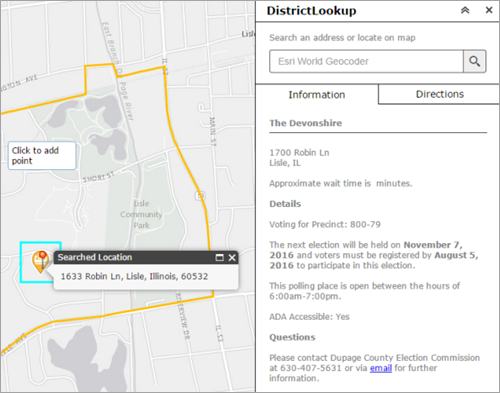
- Cliquez sur l’onglet Directions (Feuille de route) si le widget est configuré de façon à fournir des feuilles de route. Il proposera des feuilles de route vers l’entité sélectionnée à partir de l’emplacement défini.
Vous avez un commentaire à formuler concernant cette rubrique ?