Le widget de recherche géographique enrichit une liste de localisations à partir d’un fichier .csv avec des couches d’entités surfaciques sur la carte. Les champs sélectionnés dans les couches surfaciques sont ajoutés aux emplacements. Le widget dépend de la carte que vous choisissez et ne fonctionne pas si la carte ne contient aucune couche d'entités surfaciques.
Configuration du widget de recherche géographique
Ce widget peut être configuré pour s’ouvrir automatiquement au démarrage d’une application. Positionnez le curseur sur le widget et cliquez sur le bouton Do not open this widget when the app starts (Ne pas ouvrir ce widget au démarrage de l’application)  pour définir le paramètre sur Open this widget automatically when the app starts (Ouvrir ce widget automatiquement au démarrage de l’application). (Pour les widgets que vous devez ajouter à l’application au préalable, vous pouvez activer cette option après avoir configuré le widget.)
pour définir le paramètre sur Open this widget automatically when the app starts (Ouvrir ce widget automatiquement au démarrage de l’application). (Pour les widgets que vous devez ajouter à l’application au préalable, vous pouvez activer cette option après avoir configuré le widget.)
- Survolez le widget avec le curseur et cliquez sur le bouton Configure this widget (Configurer ce widget)
 pour ouvrir la fenêtre de configuration.
pour ouvrir la fenêtre de configuration.Remarque :
Si vous devez ajouter le widget à l’application au préalable, cliquez sur un espace réservé de widget dans l’onglet Widget (Widget). Dans la fenêtre Choose Widget (Choisir un widget) qui s’ouvre, sélectionnez le widget et cliquez sur OK (OK).
- Définissez le titre du widget. Vous pouvez également cliquer sur Change widget icon (Modifier l’icône du widget) si vous souhaitez remplacer l’icône par défaut du widget.
Une fenêtre d'exploration des fichiers vous permet de rechercher le fichier d'image local à utiliser comme icône du widget.
Si la carte comporte des couches surfaciques, elles figurent dans la liste.
- Cochez la ou les couches à enrichir et cliquez sur l’icône de mise à jour sous Fields (Champs).
La fenêtre Configure Layer Fields (Configurer les champs de couche) apparaît.
- Cochez les champs que les points de données doivent intégrer dans le cadre du processus d'enrichissement. Cliquez sur OK lorsque vous avez terminé.
- Choisissez deux symboles représentant l’état du processus d’enrichissement des points de données dans le fichier .csv.
L'état indique si le point intersecte ou non la ou les couches d'enrichissement. Ces symboles représentent également l’état non enrichi des points de données dans le fichier .csv si vous choisissez de tracer uniquement les points, sans les enrichir.
- Vous pouvez également cliquer sur Paramètres avancés.
Cela vous permet de définir les valeurs du fichier .csv et le résultat du processus d’enrichissement. Les options sont les suivantes :
- Possible field names for Latitude field (Noms possibles pour le champ Latitude) : attribuez un nouveau nom au champ Latitude si la liste existante n’en contient pas pour votre fichier .csv.
- Possible field names for Longitude field (Noms possibles pour le champ Longitude) : attribuez un nouveau nom au champ Longitude si la liste existante n’en contient pas pour votre fichier .csv.
- The name of the field created to store value if lookup intersected a layer (Nom du champ créé pour stocker la valeur si la recherche intersecte une couche) : le nom par défaut est intersected. Modifiez-le si nécessaire.
- Value to store when location intersected a polygon (Valeur à stocker lorsque l’emplacement intersecte un polygone) : la valeur par défaut stockée dans le champ intersected est In (Dedans) lorsqu’un point intersecte une couche surfacique. Modifiez-le si nécessaire.
- Value to store when location did not intersect a polygon (Valeur à stocker lorsque l’emplacement n'intersecte pas un polygone) : la valeur par défaut stockée dans le champ intersected est Out (Dehors) lorsqu’un point n’intersecte pas une couche surfacique. Modifiez-le si nécessaire.
- Nombre maximum de lignes dans le fichier CSV : le nombre par défaut maximum de lignes CSV autorisées est 1 000. Modifiez-le si nécessaire.
- Seuil d'agrégation des points pour accélérer le traitement : pour accélérer le processus d'enrichissement, le widget tente de mettre en cache la couche ou les couches d'enrichissement sur la machine cliente afin de réduire le nombre de requêtes du serveur. Le nombre correspond aux blocs de données que le widget va regrouper dans une requête. Par défaut, le nombre est de 500. Modifiez-le si nécessaire.
- Cliquez sur OK pour enregistrer les paramètres avancés.
- Cliquez sur OK pour fermer la fenêtre de configuration.
Utilisation du widget de recherche géographique
- Cliquez sur le bouton du widget de recherche géographique pour l’ouvrir.
- Cliquez sur Select a CSV (Sélectionner un fichier CSV) pour accéder à votre fichier .csv. Sélectionnez le fichier et cliquez sur Ouvrir dans l'Explorateur de fichiers.
Les points sont affichés sur la carte et les messages apparaissent dans le volet, indiquant l'état de l'enrichissement.
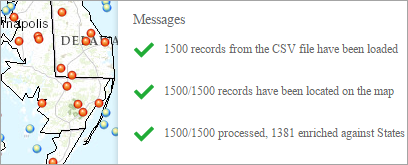
En ouvrant le widget Liste des couches, vous pouvez constater qu'une couche CSV a été ajoutée.
Remarque :
Le widget ne fonctionne pas sur les appareils dont le système de fichiers n’est pas accessible.
- Vous pouvez également faire glisser et déposer un fichier .csv dans le widget.
- Cliquez sur un point de la carte qui intersecte la couche.
La fenêtre contextuelle affiche le champ intersecté et les champs ajoutés depuis les couches surfaciques, en plus des champs issus du fichier .csv.
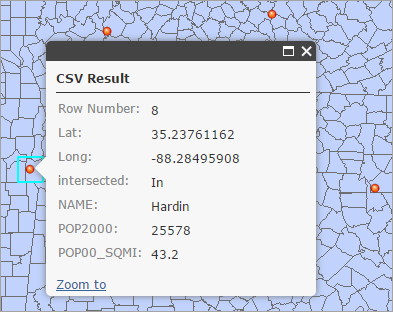
- Cliquez sur le bouton Effacer pour supprimer le résultat.
- Pour afficher les points sur la carte sans enrichissement, cochez l'option Tracer uniquement les points et répétez les étapes 2, 3 et 4.
Vous avez un commentaire à formuler concernant cette rubrique ?