Le widget Liste des couches fournit une liste des couches opérationnelles et leurs symboles, et vous permet d'activer et de désactiver les couches individuelles. La case à cocher située en regard de chaque couche de la liste permet de contrôler sa visibilité. Certaines couches contiennent des sous-couches ou des sous-types.
L'ordre d'affichage des couches dans ce widget correspond à celui de la carte. Ce widget permet de modifier l’ordre des couches sur la carte.
Configurer le widget Liste des couches
Ce widget peut être configuré pour s’ouvrir automatiquement au démarrage d’une application. Positionnez le curseur sur le widget et cliquez sur le bouton Do not open this widget when the app starts (Ne pas ouvrir ce widget au démarrage de l’application)  pour définir le paramètre sur Open this widget automatically when the app starts (Ouvrir ce widget automatiquement au démarrage de l’application). (Pour les widgets que vous devez ajouter à l’application au préalable, vous pouvez activer cette option après avoir configuré le widget.)
pour définir le paramètre sur Open this widget automatically when the app starts (Ouvrir ce widget automatiquement au démarrage de l’application). (Pour les widgets que vous devez ajouter à l’application au préalable, vous pouvez activer cette option après avoir configuré le widget.)
- Survolez le widget avec le curseur et cliquez sur le bouton Configure this widget (Configurer ce widget)
 pour ouvrir la fenêtre de configuration.
pour ouvrir la fenêtre de configuration.Remarque :
Si vous devez ajouter le widget à l’application au préalable, cliquez sur un espace réservé de widget dans l’onglet Widget (Widget). Dans la fenêtre Choose Widget (Choisir un widget) qui s’ouvre, sélectionnez le widget et cliquez sur OK (OK).
- Vous pouvez également cliquer sur le bouton Change widget icon (Modifier l'icône du widget) et remplacer l’icône par défaut par une image qui vous appartient.
Une fenêtre Explorateur de fichiers s’affiche pour vous permettre de sélectionner le fichier d’image local à utiliser comme icône pour ce widget.
- Cochez éventuellement la case Show title (Afficher le titre) pour afficher l’étiquette de titre Layers (Couches) dans le volet du widget.
- Vous pouvez également cocher la case Show basemap (Afficher le fond de carte) pour inclure les couches de fond de carte dans la liste.
- Vous pouvez également cocher la case Show Legend (Afficher la légende).
Si cette case est cochée, vous pouvez développer une couche pour afficher ses symboles.
- Vous pouvez également cocher la case Expand all layers by default (Développer toutes les couches par défaut).
Cette option développe tous les groupes de couches par défaut de votre application, ce qui les affiche dans la liste des couches.
- Vous pouvez également sélectionner les options suivantes pour qu’elles apparaissent dans le menu contextuel de la couche :
- Zoom sur
- Transparence
- Enable/Disable Pop-up (Activer/Désactiver la fenêtre contextuelle)
- Lever/Abaisser
- Ouvrir la table attributaire
- Description/Afficher les détails des éléments/Télécharger
- Désélectionnez les couches de la carte que vous ne souhaitez pas voir apparaître dans la liste.
- Cliquez sur OK pour fermer la fenêtre.
Utiliser le widget Liste des couches
Pour utiliser le widget Layer List (Liste des couches), procédez comme suit :
- Cliquez sur le widget Liste des couches dans votre application pour afficher la liste des couches ou la table des matières.
- Si l’option Show Legend (Afficher la légende) est sélectionnée, cliquez sur une couche individuelle pour afficher ses symboles.
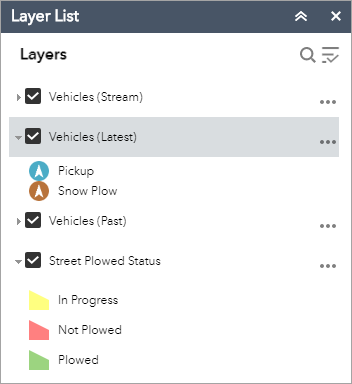
- Cliquez sur la flèche vers le bas à droite d’une couche pour afficher le menu correspondant avec les options suivantes :
- Zoom sur : définit l'étendue de la carte sur l'étendue de la couche.
- Transparence : définit la transparence de la couche.
- Enable Pop-up/Remove Pop-up (Activer la fenêtre contextuelle / Supprimer la fenêtre contextuelle) : active ou désactive la fenêtre contextuelle de la couche d’entités. Si aucune fenêtre contextuelle n'est configurée pour une couche d'entités sur la carte, cliquez sur Activer la fenêtre contextuelle pour afficher toutes les valeurs de champ de la couche d'entités.
- Monter : déplace la couche d'un niveau vers le haut.
Remarque :
L'utilisateur final peut ainsi réorganiser les couches dans l’application. L’ordre des couches n’est pas conservé.
- Descendre : déplace la couche d'un niveau vers le bas.
Remarque :
L'utilisateur final peut ainsi réorganiser les couches dans l’application. L’ordre des couches n’est pas conservé.
- Ouvrir la table attributaire : ouvre la table attributaire de la couche d'entités.
- Description/Show Item Details (Description/Afficher les détails des éléments) : ouvre la description du service ou la page de détails de l’élément du service ou de l’élément associé à la couche, le cas échéant.
- Le bouton Control all layers (Contrôler toutes les couches)
 contrôle le comportement des couches de la liste. Vous pouvez activer ou désactiver les couches, et les développer ou les réduire. Vous pouvez également utiliser les raccourcis clavier à cette fin. Appuyez sur la touche Ctrl et cochez la case des couches pour activer ou désactiver les couches du même niveau. Appuyez sur la touche Ctrl, puis cliquez sur la flèche pour développer ou réduire les couches du même niveau.
contrôle le comportement des couches de la liste. Vous pouvez activer ou désactiver les couches, et les développer ou les réduire. Vous pouvez également utiliser les raccourcis clavier à cette fin. Appuyez sur la touche Ctrl et cochez la case des couches pour activer ou désactiver les couches du même niveau. Appuyez sur la touche Ctrl, puis cliquez sur la flèche pour développer ou réduire les couches du même niveau. - Cliquez sur le bouton de recherche
 pour rechercher des couches.
pour rechercher des couches. - Les couches de la liste ne sont pas accessibles lorsque vous appliquez un zoom arrière sur leurs plages visibles.
- Cliquez sur le bouton de fermeture pour fermer la fenêtre Layer List (Liste des couches).
Vous avez un commentaire à formuler concernant cette rubrique ?