Le widget Légende affiche des étiquettes et des symboles pour les couches de la carte. Il prend en charge les types de couches dynamiques, tuilées, d’images, d’entités et KML, ainsi que les couches WMS associées à une URL de légende. Vous pouvez configurer le widget Légende pour qu'il soit automatiquement actualisé lorsque la visibilité d'une couche ou d'une sous-couche change. Si aucune couche opérationnelle n'est rendue sur la carte, le widget Légende est vide.
L'ordre d'affichage des couches dans ce widget correspond à celui de la carte. Vous pouvez également configurer le widget pour qu'il respecte les dépendances d'échelle des couches sur la carte. Cela permet d'indiquer aux personnes qui consultent la carte que des couches de données supplémentaires figurent sur la carte, mais que les dépendances d'échelle empêchent actuellement de les afficher.
Configurer le widget Legend (Légende)
Ce widget peut être configuré pour s’ouvrir automatiquement au démarrage d’une application. Positionnez le curseur sur le widget et cliquez sur le bouton Do not open this widget when the app starts (Ne pas ouvrir ce widget au démarrage de l’application)  pour définir le paramètre sur Open this widget automatically when the app starts (Ouvrir ce widget automatiquement au démarrage de l’application). (Pour les widgets que vous devez ajouter à l’application au préalable, vous pouvez activer cette option après avoir configuré le widget.)
pour définir le paramètre sur Open this widget automatically when the app starts (Ouvrir ce widget automatiquement au démarrage de l’application). (Pour les widgets que vous devez ajouter à l’application au préalable, vous pouvez activer cette option après avoir configuré le widget.)
- Survolez le widget avec le curseur et cliquez sur le bouton Configure this widget (Configurer ce widget)
 pour ouvrir la fenêtre de configuration.
pour ouvrir la fenêtre de configuration.Remarque :
Si vous devez ajouter le widget à l’application au préalable, cliquez sur un espace réservé de widget dans l’onglet Widget (Widget). Dans la fenêtre Choose Widget (Choisir un widget) qui s’ouvre, sélectionnez le widget et cliquez sur OK (OK).
- Vous pouvez également cliquer sur le bouton Change widget icon (Modifier l’icône du widget) pour remplacer l’icône par défaut du widget.
Une fenêtre Explorateur de fichiers s’ouvre, qui vous permet de rechercher un fichier d’image local à utiliser comme icône du widget.
- Sélectionnez une disposition. Deux options, GAUCHE et DROITE sont disponibles (GAUCHE est la disposition par défaut).
- Activez ou désactivez la case à cocher Mise à jour automatique.
Lorsque cette option est activée, le widget Légende est automatiquement actualisé si la visibilité d'une couche ou d'une sous-couche change.
- Activez ou désactivez la case à cocher Respecter l’échelle cartographique actuelle.
Lorsque cette option est sélectionnée, le widget Legend (Légende) affiche uniquement les symboles et étiquettes des couches visibles à l’échelle actuelle de la carte.
- Vous pouvez également sélectionner Show basemap legends (Afficher les légendes de fond de carte).
Cette option permet d’afficher les étiquettes et les symboles des couches dans le fond de carte.
- Cliquez sur OK pour fermer la fenêtre.
La fenêtre de configuration de ce widget apparaît.
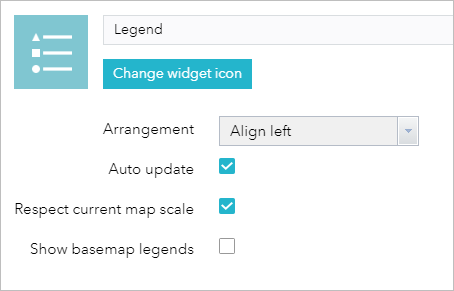
Utiliser le widget Legend (Légende)
Le widget Légende est automatiquement activé au démarrage de l'application. Cliquez sur le widget Légende pour afficher la fenêtre Legend (Légende). Pour fermer la fenêtre Legend (Légende), cliquez sur le signe x dans l’angle supérieur droit de la fenêtre.
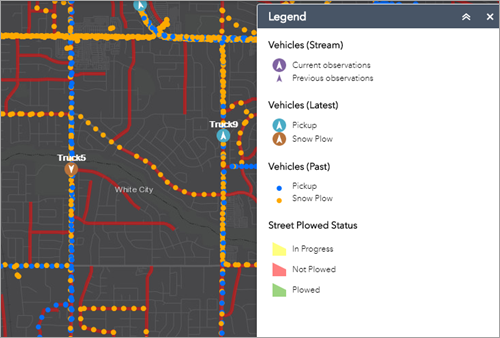
Vous avez un commentaire à formuler concernant cette rubrique ?