Le widget Mesure permet de mesurer la surface d’un polygone, la longueur d’une ligne ou de trouver les coordonnées d’un point.
Remarque :
Vous obtiendrez une précision maximale des résultats en utilisant Web Mercator comme type géographique des références spatiales. Pour les autres références spatiales et les polygones complexes, une simplification est appliquée pour résoudre la distorsion causée par les projections spatiales ou les polygones compliqués.
Attention :
Vous pouvez remarquer la différence de l’opération de bufférisation par rapport au widget Near Me (Autour de moi). En effet, le widget Autour de moi utilise la zone tampon euclidienne (planaire) par défaut et comporte une option pour choisir la zone tampon géodésique. Le widget Measurement (Mesure) utilise toutefois par défaut la zone tampon géodésique sans aucune autre option.
Configurer le widget Mesure
Ce widget peut être configuré pour s’ouvrir automatiquement au démarrage d’une application. Positionnez le curseur sur le widget et cliquez sur le bouton Do not open this widget when the app starts (Ne pas ouvrir ce widget au démarrage de l’application)  pour définir le paramètre sur Open this widget automatically when the app starts (Ouvrir ce widget automatiquement au démarrage de l’application). (Pour les widgets que vous devez ajouter à l’application au préalable, vous pouvez activer cette option après avoir configuré le widget.)
pour définir le paramètre sur Open this widget automatically when the app starts (Ouvrir ce widget automatiquement au démarrage de l’application). (Pour les widgets que vous devez ajouter à l’application au préalable, vous pouvez activer cette option après avoir configuré le widget.)
- Survolez le widget avec le curseur et cliquez sur le bouton Configure this widget (Configurer ce widget)
 pour ouvrir la fenêtre de configuration.
pour ouvrir la fenêtre de configuration.Remarque :
Si vous devez ajouter le widget à l’application au préalable, cliquez sur un espace réservé de widget dans l’onglet Widget (Widget). Dans la fenêtre Choose Widget (Choisir un widget) qui s’ouvre, sélectionnez le widget et cliquez sur OK (OK).
- Acres
- Miles carrés
- Kilomètres carrés
- Hectares
- Yards carrés
- Pieds carrés
- Mètres carrés
- Milles
- Kilomètres
- Pieds
- Mètres
- Yards
- Milles nautiques
- Pour Show measurement tools (Afficher les outils de mesure), cochez les cases correspondant aux outils que le widget doit afficher :
- Surface
- Distance
- Emplacement
- Cochez la case Add the measure graphic as an operational layer of the map (Ajoutez le graphique de mesure comme couche opérationnelle de la carte) si nécessaire.
Vous pouvez ainsi créer vos mesures et afficher le graphique dans la fenêtre des couches. Si cette option n’est pas sélectionnée, vos mesures apparaissent, mais elles ne sont pas ajoutées à la fenêtre des couches.
- Lorsque vous avez terminé, cliquez sur OK pour fermer la boîte de dialogue.
La fenêtre de configuration de ce widget apparaît.
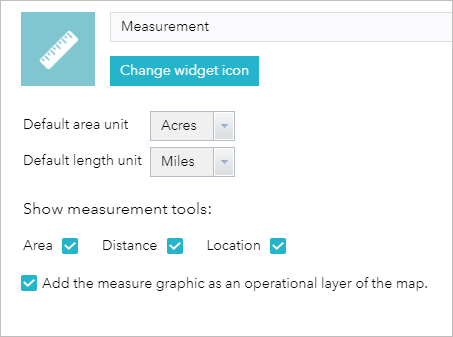
Le paramètre Default area unit (Unité de surface par défaut) permet de configurer l’unité de mesure pour les mesures de surface (polygone). Les options sont les suivantes :
Le paramètre Default Length Unit (Unité de longueur par défaut) permet de configurer l’unité de mesure pour les mesures de distance (lignes et polylignes). Les options sont les suivantes :
Lorsque vous mesurez une surface, une distance ou un emplacement, vous pouvez fermer le widget ou passer à un autre widget sans perdre vos mesures. Pour supprimer le graphique de mesure, ouvrez l’outil de mesure et sélectionnez Clear (Effacer).
Utiliser le widget Mesure
Cliquez sur l’icône du widget Mesure pour l’ouvrir.
Mesures d’emplacement
- Cliquez sur le bouton Location (Localisation)
 et cliquez sur une localisation sur la carte.
et cliquez sur une localisation sur la carte.Le widget Measurement (Mesure) affiche les coordonnées du point en degrés (décimaux). Vous pouvez changer le format d’affichage des coordonnées et utiliser des degrés/minutes/secondes en remplaçant la sélection dans le menu déroulant Degrees (Degrés) par DMS.
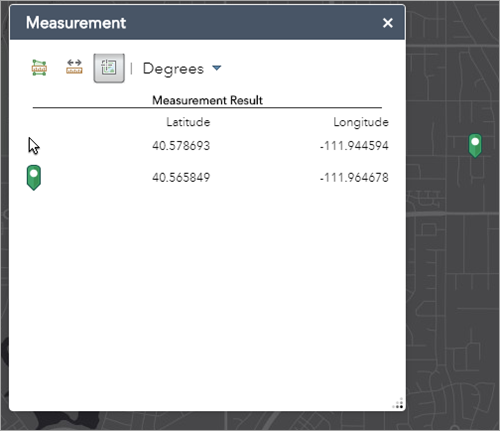
Mesures de distance
- Cliquez sur le bouton Distance
 .
. - Tracez une polyligne sur la carte en cliquant sur deux points ou davantage.
- Double-cliquez pour terminer la polyligne.
Le widget Measurement (Mesure) affiche la longueur totale de la polyligne en utilisant la valeur Default Length Unit (Unité de longueur par défaut) définie. Pour modifier l’unité de longueur, sélectionnez l'unité de mesure appropriée dans le menu déroulant Miles.
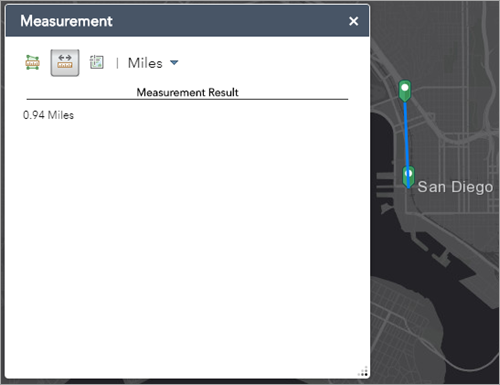
Mesures de surface
- Cliquez sur le bouton Area (Surface)
 .
. - Tracez un polygone sur la carte en cliquant sur trois points ou davantage.
- Double-cliquez pour terminer le polygone.
Le widget Measurement (Mesure) affiche la surface totale du polygone en utilisant la valeur Default Area Unit (Unité de surface par défaut) définie. Pour modifier l’unité surfacique, sélectionnez l’unité de mesure appropriée dans le menu déroulant Acres.
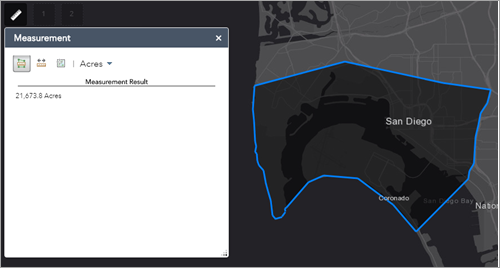
Vous avez un commentaire à formuler concernant cette rubrique ?