Le widget Parcours de réseau est conçu pour appeler tout service de géotraitement et interagir avec ce dernier. L’entrée doit correspondre à une ou plusieurs entités ponctuelles et la sortie peut renvoyer des entités surfaciques, polylinéaires ou ponctuelles comme résultats. Par exemple, ce widget peut être configuré pour utiliser un service de géotraitement qui parcourt un réseau géométrique et renvoie une zone de panne et les ressources affectées. Pour apprendre à configurer ce widget de sorte qu’il effectue un parcourt d’isolement sur un réseau géométrique, reportez-vous au modèle Coupure d’eau.
Configurer le widget Parcours de réseau
Ce widget peut être configuré pour s’ouvrir automatiquement au démarrage d’une application. Positionnez le curseur sur le widget et cliquez sur le bouton Do not open this widget when the app starts (Ne pas ouvrir ce widget au démarrage de l’application)  pour définir le paramètre sur Open this widget automatically when the app starts (Ouvrir ce widget automatiquement au démarrage de l’application). (Pour les widgets que vous devez ajouter à l’application au préalable, vous pouvez activer cette option après avoir configuré le widget.)
pour définir le paramètre sur Open this widget automatically when the app starts (Ouvrir ce widget automatiquement au démarrage de l’application). (Pour les widgets que vous devez ajouter à l’application au préalable, vous pouvez activer cette option après avoir configuré le widget.)
- Survolez le widget avec le curseur et cliquez sur le bouton Configure this widget (Configurer ce widget)
 pour ouvrir la fenêtre de configuration.
pour ouvrir la fenêtre de configuration.Remarque :
Si vous devez ajouter le widget à l’application au préalable, cliquez sur un espace réservé de widget dans l’onglet Widget (Widget). Dans la fenêtre Choose Widget (Choisir un widget) qui s’ouvre, sélectionnez le widget et cliquez sur OK (OK).
- Vous pouvez aussi cliquer sur Change widget icon (Modifier l’icône du widget) pour remplacer l’icône par défaut par l’image de votre choix.
Une fenêtre d'exploration de fichiers s'ouvre, qui vous permet de choisir un fichier d'image local à utiliser comme icône du widget.
- Sélectionnez le bouton Set (Définir) et spécifiez l’URL de la tâche pour votre service de géotraitement.
Remarque :
Le service de géotraitement requiert au moins un paramètre en sortie avec un type de géométrie spécifié.
Paramètres de configuration
Trois sections sont à prendre en compte pour configurer le widget Network Trace (Parcours de réseau) : Project Settings (Paramètres du projet), Input (Entrée) et Output (Sortie).
Paramètres du projet
Les paramètres du projet sont facultatifs. Si vous configurez ces paramètres, vous pouvez définir un projet et enregistrer les résultats d’entrée et de sortie de parcours.
Remarque :
Le service de géotraitement sélectionné doit avoir un polygone comme type de géométrie en sortie, faute de quoi les paramètres du projet seront désactivés.
Les options de l’onglet Project Settings (Paramètres du projet) sont les suivantes :
- Project polygon layer (Couche surfacique du projet) : cette couche surfacique doit disposer des fonctionnalités de mise à jour Create (Créer), Delete (Supprimer) et Update (Mettre à jour) et inclut un champ appelé name (champ de type chaîne) et un champ appelé globalid (champ de type GlobalID).
- Output parameter name (Nom du paramètre en sortie) : couche(s) surfacique(s) en sortie de l’URL de la tâche.
- Project point layer (Couche de points du projet) : cette couche de points doit disposer des fonctionnalités de mise à jour Create (Créer), Delete (Supprimer) et Update (Mettre à jour) et inclut un champ appelé inputtype (champ de type chaîne) et un champ appelé projectid (champ de type GUID).
Entrée
L’onglet Input (Entrée) fournit des options permettant de configurer les paramètres d’entrée du parcours.
- Pour chaque paramètre d’entrée, définissez le type sur Flag (Drapeau), Barrier (Interruption) ou Skip (Ignorer).
- Spécifiez l’info-bulle et le symbole.
- Vous avez également l’option de fournir un texte à afficher sur l’onglet Entrée du widget.
Sortie
L’onglet Output (Sortie) contient des options permettant de configurer les paramètres de sortie des résultats du parcours.
- Pour chaque paramètre de sortie, sélectionnez l’une des options suivantes :
- Visible (Visible) : sélectionnez les couches visibles dans les résultats du parcours qui sont cochés. Si l’option Visible (Visible) n’est pas sélectionnée, la couche de résultat affiche le paramètre de sortie comme non coché dans la fenêtre du résultat du parcours.
- Skippable (Peut être ignoré) : permet de transmettre les entités de cette couche au paramètre d’entrée ignorer.
- CSV (CSV) : sélectionnez les résultats à exporter dans un fichier .csv.
- Pour enregistrer les paramètres de sortie, sélectionnez la flèche déroulante sous le paramètre Save to Layer (Enregistrer dans une couche), puis sélectionnez la couche.
Remarque :
Si les paramètres du projet ne sont pas configurés, l’option Save to Layer (Enregistrer dans une couche) n’est pas disponible. - Pour chaque paramètre de sortie, mettez à jour la symbologie en sélectionnant le symbole correspondant.
- Cliquez sur le bouton Settings (Paramètres)
 pour mettre à jour l’étiquette, l’info-bulle, le texte d’affichage et l’échelle des résultats en sortie.
pour mettre à jour l’étiquette, l’info-bulle, le texte d’affichage et l’échelle des résultats en sortie. - Fournissez un texte à afficher sur l’onglet Sortie du widget.
- Cliquez sur le bouton Add Summary Items (Ajouter des éléments de synthèse)
 .
. - Cliquez sur le paramètre Input/Output (Entrée/Sortie) dans le menu.
- Sélectionnez le paramètre Operator (Opérateur) et le paramètre Field (Champ) en fonction du texte de synthèse souhaité.
Remarque :
L’opérateur de total se situe au niveau de la couche et est par conséquent disponible pour toutes les options d’entrée/sortie. Les opérateurs somme, minimum, maximum et moyenne se situent au niveau du champ et indiquent uniquement si un champ numérique existe dans la couche. - Cliquez sur Add (Ajouter) pour ajouter l’élément de synthèse à la zone de texte.
- Lorsque vous avez terminé, cliquez sur Cancel (Annuler) pour fermer la boîte de dialogue.
- Cliquez sur le bouton Add Summary Items (Ajouter des éléments de synthèse)
- Activez Auto zoom after trace (Zoom automatique après le parcours) si vous souhaitez que la carte zoome sur les résultats du parcours.
Utiliser le widget Parcours de réseau
Une fois qu’il a été configuré, ce widget peut être utilisé par un réseau de distribution d’eau pour déterminer une zone d’isolement en cas de rupture de conduite.
- Ouvrez le widget Network Trace (Parcours de réseau) pour afficher l’onglet Input (Entrée). Vous pouvez également configurer une URL personnalisée pour exécuter la piste à un emplacement donné. Pour exécuter la piste à l’aide de l’URL personnalisée, vous devez définir le widget de façon à ce qu’il s’ouvre automatiquement et utiliser l’un des formats suivants pour l’URL personnalisée :
- Utilisation de la référence spatiale de la carte : https://<domain>/apps/webappviewer/index.html?id=<itemid>&flags=[[x,y]]&runTrace=true
- Utilisation d’une référence spatiale différente de celle de la carte : https://<domain>/apps/webappviewer/index.html?id=<itemid>&flags=[[Lat,Long]]&wkid=<wkid>&runTrace=true
- Ajoutez un emplacement d’indicateur et éventuellement une interruption.
Remarque :
Appuyez sur la touche Ctrl pour activer la capture.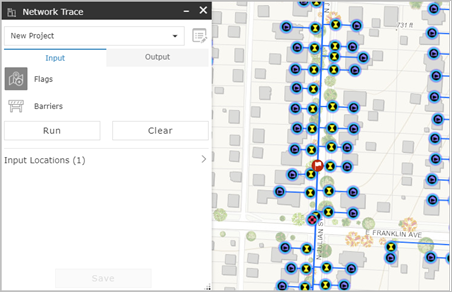
- Cliquez sur Run (Exécuter) pour démarrer le parcours.
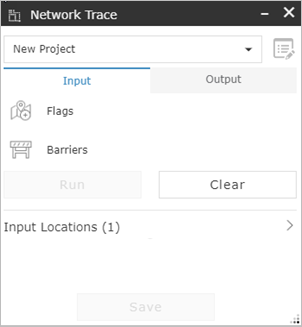
La carte zoome sur l’étendue et affiche les résultats du parcours.
- Affichez le résumé et les résultats en sortie.
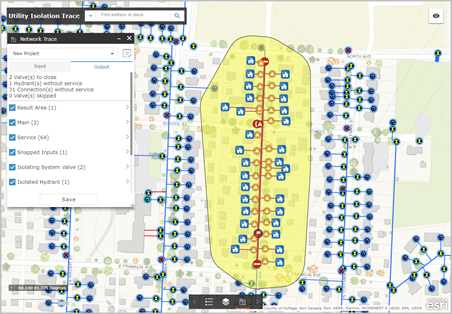
- Cliquez sur Save (Enregistrer).
Remarque :
Les paramètres du projet doivent être configurés pour enregistrer le parcours. - Entrez le nom du projet et les éventuelles informations supplémentaires dans la fenêtre des attributs du projet.
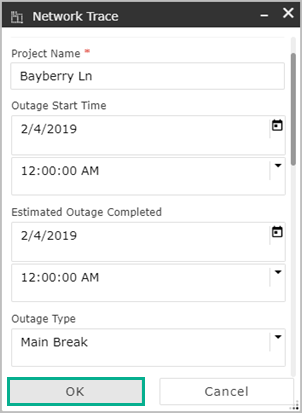
- Cliquez sur OK pour finir d’enregistrer les résultats.
Vous avez un commentaire à formuler concernant cette rubrique ?