Le widget Dessinateur de parcelles est une configuration de ArcGIS Web AppBuilder qui peut être utilisée par des techniciens cartographes pour entrer des descriptions de type Bornes et limites et rechercher les erreurs de fermeture. Le widget Dessinateur de parcelles est généralement utilisé par les experts et les bureaux d'enregistrement des actes pour vérifier les actes et les documents enregistrés, mais il peut également être employé par des géomètres et des sociétés pour vérifier les informations d'arpentage avant validation.
Pour connaître la configuration spécifique requise concernant la couche et la carte, consultez l'aide du widget Dessinateur de parcelles.
Configurer le widget Dessinateur de parcelles
Ce widget peut être configuré pour s’ouvrir automatiquement au démarrage d’une application. Positionnez le curseur sur le widget et cliquez sur le bouton Do not open this widget when the app starts (Ne pas ouvrir ce widget au démarrage de l’application)  pour définir le paramètre sur Open this widget automatically when the app starts (Ouvrir ce widget automatiquement au démarrage de l’application). (Pour les widgets que vous devez ajouter à l’application au préalable, vous pouvez activer cette option après avoir configuré le widget.)
pour définir le paramètre sur Open this widget automatically when the app starts (Ouvrir ce widget automatiquement au démarrage de l’application). (Pour les widgets que vous devez ajouter à l’application au préalable, vous pouvez activer cette option après avoir configuré le widget.)
- Survolez le widget avec le curseur et cliquez sur le bouton Configure this widget (Configurer ce widget)
 pour ouvrir la fenêtre de configuration.
pour ouvrir la fenêtre de configuration.Remarque :
Si vous devez ajouter le widget à l’application au préalable, cliquez sur un espace réservé de widget dans l’onglet Widget (Widget). Dans la fenêtre Choose Widget (Choisir un widget) qui s’ouvre, sélectionnez le widget et cliquez sur OK (OK).
- Si vous le souhaitez, cliquez sur le bouton Change widget icon (Modifier l’icône du widget) et remplacez l’icône par l’image de votre choix.
Une fenêtre d'exploration de fichiers s'ouvre, qui vous permet de sélectionner un fichier d'image local à utiliser comme icône du widget.
- Dans l’onglet Parcel Layers (Couches de parcelles), sélectionnez des couches de parcelles en cliquant sur Set (Définir).
- Cliquez sur la flèche de la liste déroulante Select Polygon Layer (Sélectionner la couche de polygones) et sélectionnez Parcels (Parcelles).
Par défaut, Select Related Line Layer (Sélectionner une couche de lignes associée) définit automatiquement Lines (Lignes) comme couche par défaut si la couche se trouve sur la carte.
- Cliquez sur OK.
- Dans les paramètres Sélectionner des champs pour stocker les valeurs COGO dans la couche de lignes de parcelle, définissez le champ Catégorie sur Type de ligne.
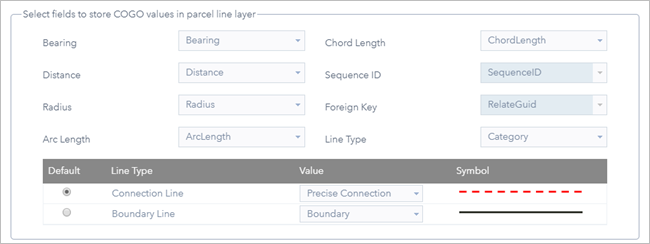
- Vous pouvez également modifier la valeur Line Type (Type de ligne) qui est par défaut Connection Line (Ligne de connexion) en Boundary Line (Ligne de démarcation).
- Dans les paramètres Select fields to store coordinate geometry information (Sélectionner des champs pour y stocker les informations sur la géométrie des coordonnées), sélectionnez les champs correspondants.
- Dans l’onglet Attribute Settings (Paramètres des attributs), vous pouvez aussi modifier les alias de couche et de champ, et sélectionner les champs attributaires à afficher et mettre à jour au moment de l’exécution.
- Webmap Popup Settings (Paramètres de fenêtre contextuelle de la carte Web) - Fournit aux utilisateurs les paramètres de champ provenant de la fenêtre contextuelle configurée de la carte Web.
- Custom Settings (Paramètres personnalisés) - Sélectionnez les champs modifiables à afficher et mettre à jour au moment de l’exécution. Vous pouvez également modifier les alias de champ qui sont affichés dans le widget.
Remarque :
Seuls les champs modifiables (qu’il est possible de mettre à jour) apparaissent sous Custom Settings (Paramètres personnalisés).
- Dans l’onglet Advanced Settings (Paramètres avancés), cliquez sur Set (Définir) et sélectionnez les couches sur lesquelles vous voulez effectuer une capture en cliquant et en cochant la case située en regard des couches Lines et Parcel.
- Cliquez sur OK.
- Saisissez la distance d’écart de fermeture dans la zone de texte Misclose Distance (Distance d’écart de fermeture) et spécifiez les unités en cliquant sur la flèche de la liste déroulante.
- Saisissez le taux d'écart de fermeture dans la zone de texte Taux d'écart de fermeture.
- Saisissez le nombre souhaité d'unités de mesure dans la zone de texte Tolérance de capture.
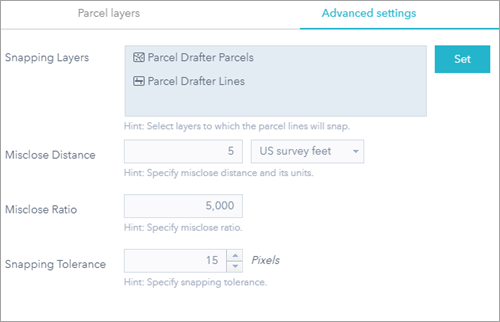
- Cliquez sur OK.
- Cliquez sur l'onglet Attribut et supprimez le sous-titre.
- Enregistrez l'application.
- Ouvrez l'application Dessinateur de parcelles.
Utiliser le widget Parcel Drafter (Dessinateur de parcelles)
Pour créer une parcelle, procédez comme suit :
- Dans le widget Dessinateur de parcelles, cliquez sur Démarrer un nouveau parcours.
- Cliquez sur l'option Paramètres et choisissez Type de direction ou d’angle, Unités de direction ou d'angle, Unités de distance et de longueur, Unités de surface et Paramètres de la courbe circulaire dans la liste déroulante qui représente le mieux les unités du document entrant.
- Cliquez sur la carte pour spécifier un point de départ du cheminement.
Remarque :
Le widget Parcel Drafter (Dessinateur de parcelles) de la solution Parcel Drafter utilise différentes catégories de lignes pour construire des parcelles. Les lignes de connexion (celles que vous saisissez) et les lignes de démarcation sont fournies dans l’application. Les lignes de connexion permettent de connecter le point de départ (ou point d’origine) au point de début. Les lignes de démarcation servent à définir les limites réelles de la parcelle. Pour calculer l’écart de fermeture, utilisez par conséquent les lignes de démarcation au lieu des lignes de connexion.
Le point de départ peut être capturé sur les points ou sommets des couches configurées dans le paramètre Capture de couches de la fenêtre de configuration du widget Dessinateur de parcelles.
- Dans la liste déroulante des diagrammes linéaires, choisissez le type de ligne du segment de cheminement de la parcelle Boundary (Limite) ou Connection (Connexion).
- Saisissez les dimensions du cheminement de la parcelle dans les zones de texte Relèvement, Longueur et Rayon.
Lorsque vous saisissez les dimensions, les lignes de cheminement sont dessinées sur la carte à partir du point de départ. Le dernier segment du cheminement de la parcelle se ferme et est capturé sur le point de départ du cheminement si les points de départ et de fin du cheminement se trouvent dans la distance d'écart de fermeture, dans le taux d'écart de fermeture et dans la tolérance de capture spécifiés dans la fenêtre de configuration du widget Dessinateur de parcelles.
Remarque :
Si la distance d’écart de fermeture calculée est inférieure à la distance d’écart de fermeture configurée, une icône d’avertissement informe l’utilisateur que le parcelle sera ajustée automatiquement à l’aide de la correction Compass, afin qu’il puisse ajuster la longueur de la parcelle et éviter un ajustement automatique.
Conseil :
Pour saisir un relèvement en degrés/minutes/secondes à l'aide d'une orientation au quadrant, saisissez les valeurs dans un des formats suivants : 20-25-25-3 (3 est le raccourci pour le quadrant sud-ouest) ou S20-25-25W. Lorsque vous saisissez un relèvement en degrés décimaux, saisissez la valeur dans le format suivant : 90.4236. Pour entrer des courbes tangentes, saisissez *tb dans la zone de texte Bearing (Relèvement) ou * pour que la ligne suivante possède le même relèvement que la précédente. Vous pouvez supprimer les segments de cheminement et les réorganiser dans la grille.
- Vous pouvez également saisir l’angle et l’échelle au cours du cheminement pour faire pivoter et mettre à l’échelle de nouvelles lignes.
Conseil :
Après avoir saisi la première ligne du cheminement (et si les valeurs de rotation/d'échelle n'ont pas été spécifiées), vous pouvez faire pivoter la ligne pour l'adapter à la géométrie sous-jacente (par exemple, une ligne de coupe, des parcelles ou d'autres lignes d'arpentage). Cette rotation sera appliquée à toutes les lignes suivantes, mais les enregistrements, relèvements et distances seront capturés lors de la saisie.
Remarque :
Pour les fonds de carte qui n’utilisent pas la projection Web Mercator, les opérations de rotation interactive (faire glisser pour faire pivoter) et de modification d’échelle (faire glisser pour mettre à l'échelle) sont désactivées. Pour modifier l’échelle et la rotation, saisissez les valeurs dans les zones de texte correspondantes.
- Vous pouvez également ajouter des valeurs de champ configurées pour la nouvelle parcelle.
- Cliquez sur Save (Enregistrer).
Mettre à jour une parcelle
Pour mettre à jour une parcelle, procédez comme suit :
Remarque :
Pour mettre à jour et fermer des limites non fermées pour des parcelles créées par le widget, la parcelle doit avoir été créée dans la version 10.9 ou une version ultérieure.
- Ouvrez l'application Dessinateur de parcelles.
- Dans le widget Dessinateur de parcelles, cliquez sur Modifier le parcours.
- Cliquez sur une parcelle existante et mettez à jour le cheminement ou les informations attributaires.
Remarque :
Pour une parcelle non fermée, cliquez sur l’une de ses lignes pour sélectionner les limites non fermées à mettre à jour.
- Cliquez sur Save (Enregistrer).
Vous avez un commentaire à formuler concernant cette rubrique ?