La configuration du widget Public Notification (Notification publique) de ArcGIS Web AppBuilder permet aux autorités locales d’identifier un ensemble de propriétés et de créer des étiquettes de publipostage (ou un fichier de texte structuré) pour les propriétaires et les occupants. Cette application est généralement utilisée par les responsables de planification et de zonage, mais elle peut être utilisée par n’importe quelle agence pour informer les propriétaires et occupants qu’une mesure officielle est prise.
Remarque :
Configurez votre application à l’aide du thème Fléchette si vous prévoyez d’inclure le widget Impression et d’autoriser l’utilisateur final à imprimer seulement des parcelles sélectionnées et non l’ensemble de la carte.
Attention :
Avant de configurer le widget, vérifiez que les couches de votre carte sont correctement configurées. Pour que les couches soient visibles dans l’onglet Address Layers (Couches de destinataires) du widget, vous devez configurer les fenêtres contextuelles pour chaque couche à l’aide de l’option Text (Texte) de Map Viewer ou A custom attribute display (Un affichage de champ personnalisé) dans Map Viewer Classic. Structurez les fenêtres contextuelles personnalisées à l’aide du format d’étiquette de publipostage de votre choix. Pour plusieurs formats (tels que Occupant et Owner (Propriétaire)), ajoutez des couches d’adresse pour chaque.
Configurer le widget Notification publique
Procédez comme suit pour configurer le widget Public Notification (Notification publique) dans votre application.
- Survolez le widget avec le curseur et cliquez sur le bouton Configure this widget (Configurer ce widget)
 pour ouvrir la fenêtre de configuration.
pour ouvrir la fenêtre de configuration.Remarque :
Si vous devez ajouter le widget à l’application au préalable, cliquez sur un espace réservé de widget dans l’onglet Widget (Widget). Dans la fenêtre Choose Widget (Choisir un widget) qui s’ouvre, sélectionnez le widget et cliquez sur OK (OK).
- Si vous le souhaitez, cliquez sur Change widget icon (Modifier l'icône du widget) et remplacez l'icône par l'image de votre choix.
Une fenêtre d'exploration de fichiers s'ouvre, qui vous permet de sélectionner un fichier d'image local à utiliser comme icône du widget.
- Dans l'onglet de paramètres Search and Buffer (Recherche et tampon), ajoutez une ou plusieurs sources de recherche à partir de votre carte. Ces sources de recherche seront utilisées pour mettre en tampon et sélectionner des adresses en vue de la création d'étiquettes.
- Mettez à jour la distance de tampon par défaut et les unités par défaut pour chaque source de recherche.
Conseil :
Pour que la notification s’effectue au sein d’une zone particulière (un quartier scolaire, par exemple), spécifiez une distance de tampon de longueur 0.
- Dans la section Drawing tools for specifying area (Outils de dessin pour spécifier une zone), choisissez les outils à rendre disponibles pour tracer la zone d’intérêt de la notification d'étiquettes.
Conseil :
Pour utiliser des outils de sélection interactifs pour ajouter ou supprimer des entités de la carte, cochez la case Use selection drawing tools (Utiliser les outils de dessin de sélection). Les outils de dessin de sélection fonctionnent avec les couches d’entités. Vous devez donc ajouter au moins une couche d’entités comme couche source dans l’option Search sources (Sources de recherche).
- Dans l'onglet Address Layers (Couches de destinataires), sélectionnez les couches de la carte qui contiennent des fenêtres contextuelles de publipostage et précisez si vous souhaitez utiliser la table contextuelle liée à la couche.
Attention :
Pour que des couches de destinataires apparaissent ici, des fenêtres contextuelles doivent être configurées pour elles dans la carte à l’aide de l’option Text (Texte) dans Map Viewer ou A custom attribute display (Affichage d’attributs personnalisés) dans Map Viewer Classic. Un exemple de couche de parcelle est présenté ci-dessous.
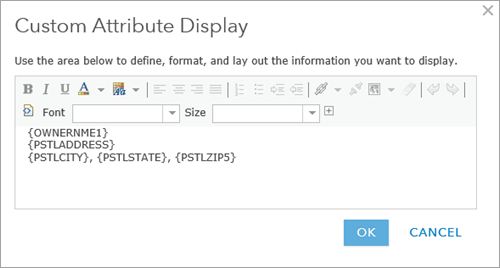
Remarque :
Le widget Public Notification (Notification publique) ne prend pas en charge les couches imbriquées. De ce fait, lorsque vous utilisez des services de carte, ajoutez les couches de service de carte en tant que couches d’entités individuelles.
- Vous pouvez éventuellement décocher Show review button in the widget (Afficher le bouton Examiner dans le widget) pour masquer le bouton Review (Examiner) lors de l’exécution. Le bouton Review (Examiner) permet aux utilisateurs d’ajouter ou de supprimer des parcelles sélectionnées sur la couche de destinataires sélectionnée et de finaliser la sélection à télécharger.
- Dans l'onglet Notification Options (Options de notification), sélectionnez les formats d’étiquette de publipostage que vous souhaitez utiliser.
Remarque :
Le widget Notification publique peut utiliser plusieurs formats d'étiquette. Les différents formats disponibles s’affichent sous la forme de listes déroulantes lors de l’exécution du widget.
- Dans la section Options for printed label pages (Options des pages d'étiquettes imprimées), utilisez des polices vectorielles (polices latines uniquement) pour optimiser les performances.
Remarque :
Si l’option des polices vectorielles est sélectionnée, elle génère une sortie PDF sur plusieurs pages. Si elle ne l’est pas, les polices raster sont utilisées et ces dernières génèrent un ensemble de fichiers PDF d’une page en raison de leur très grande taille. - Vous pouvez également sélectionner l’option Add column title (for CSV only) (Ajouter un titre de colonne [pour CSV uniquement]) pour ajouter un titre de nom de champ dans votre téléchargement CSV. Pour voir chaque champ dans une colonne distincte dans le fichier CSV téléchargé, ajoutez les champs dans des lignes séparées lors de la configuration de la fenêtre contextuelle.
- Cliquez sur OK.
- Placez le pointeur sur le widget et cliquez sur le point dans l'angle inférieur gauche ; le widget devient alors vert foncé. Cette opération déclenche l'ouverture automatique du widget au démarrage de l'application.
- Enregistrez l'application.
- Ouvrez votre application de notification publique.
Utiliser le widget Notification publique
Comment utiliser le widget Notification publique.
- Sélectionnez ou recherchez une entité dans la carte.
- Appliquez et ajustez éventuellement la distance de recherche à l’aide d'une zone tampon.
Remarque :
La distance de la zone tampon définie lors de la configuration sera utilisée par défaut pour chaque couche.
- Vous pouvez également ajouter des entités à une sélection existante lorsque vous utilisez les outils de dessin de sélection. Pour cela, appuyez sur la touche Maj pendant que vous dessinez, ou supprimez des entités de la sélection existante tout en appuyant sur la touche Ctrl pendant que vous dessinez.
Si vous sélectionnez l’option de distance de recherche, elle s’applique uniquement à la sélection initiale. Toute sélection supplémentaire que vous effectuez en appuyant sur la touche Maj ne sera pas bufférisée.
- Choisissez la couche Addressee (Destinataires) à utiliser pour la notification.
- Le cas échéant, cliquez sur Review (Examiner) pour affiner davantage et finaliser votre sélection. Utilisez l’outil Select (Sélectionner) pour ajouter et supprimer des parcelles.
- Choisissez le format d'étiquette PDF ou la sortie CSV pour la notification.
- Cliquez sur Télécharger.
Remarque :
Imprimez en utilisant le paramètre de taille réelle dans Adobe Reader pour que les adresses s'inscrivent dans les limites d'étiquette.
Vous avez un commentaire à formuler concernant cette rubrique ?