Le widget Situation Awareness (Perception de situation) permet de spécifier un lieu sur une carte et d’analyser les informations issues de couches d’entités au sein de la zone spécifiée.
Configurer le widget Perception de situation
Ce widget peut être configuré pour s’ouvrir automatiquement au démarrage d’une application. Positionnez le curseur sur le widget et cliquez sur le bouton Do not open this widget when the app starts (Ne pas ouvrir ce widget au démarrage de l’application)  pour définir le paramètre sur Open this widget automatically when the app starts (Ouvrir ce widget automatiquement au démarrage de l’application). (Pour les widgets que vous devez ajouter à l’application au préalable, vous pouvez activer cette option après avoir configuré le widget.)
pour définir le paramètre sur Open this widget automatically when the app starts (Ouvrir ce widget automatiquement au démarrage de l’application). (Pour les widgets que vous devez ajouter à l’application au préalable, vous pouvez activer cette option après avoir configuré le widget.)
Remarque :
Les couches raster et les collections d’entités (telles que les fichiers CSV, les shapefiles et les notes de carte qui peuvent être ajoutés comme collections d’entités) ne sont pas prises en charge par ce widget.- Survolez le widget avec le curseur et cliquez sur le bouton Configure this widget (Configurer ce widget)
 pour ouvrir la fenêtre de configuration.
pour ouvrir la fenêtre de configuration.Remarque :
Si vous devez ajouter le widget à l’application au préalable, cliquez sur un espace réservé de widget dans l’onglet Widget (Widget). Dans la fenêtre Choose Widget (Choisir un widget) qui s’ouvre, sélectionnez le widget et cliquez sur OK (OK).
- Vous pouvez également cliquer sur le bouton Change widget icon (Modifier l’icône du widget) et remplacer l’icône par votre propre image.Une fenêtre d'exploration de fichiers s'ouvre, qui vous permet de choisir un fichier d'image local à utiliser comme icône du widget.
- Dans l'onglet Analysis (Analyse), cliquez sur Add Tab (Ajouter un onglet).
Chaque onglet permet de spécifier une couche d'entités sur la carte, ainsi que le type d'analyse, à l'aide de l'une des options suivantes :
- Summary (Résumé) : résumé des champs numériques de la couche sélectionnée
- Proximity (Proximité) : liste des entités de la couche qui se trouvent dans la zone spécifiée
- Closest Feature (Entité la plus proche) : entité la plus proche de l'emplacement
- Grouped Counts (Nombres groupés) : nombre d’entités dans la zone spécifiée, groupées en fonction d’un champ donné
Remarque :
Si vous choisissez l’option Grouped Counts (Nombres groupés), vous devez utiliser Group By Field (Grouper par champ). Cliquez sur le bouton Edit (Mettre à jour) sous Actions pour définir l’option Group By Field (Grouper par champ).
- Vous pouvez également spécifier une étiquette pour chaque onglet.
- Cliquez sur le bouton Edit (Mettre à jour) sous Actions pour ouvrir la fenêtre Select Fields (Sélectionner des champs) et indiquez les champs à inclure dans l’analyse. Pour les champs numériques, vous pouvez désactiver Show 1000 separator (Afficher le séparateur des milliers) pour les valeurs des résultats d’analyse d’exécution et dans le rapport. (Ce changement de mise en forme n’affecte pas les valeurs numériques dans la synthèse des champs contextuels configurés.) Si vous le souhaitez, arrondissez ou tronquez les champs numériques avec un nombre spécifié de décimales.
Vous pouvez également choisir d’afficher des récapitulatifs des couches dans le rapport. Sous Report Options (Options du rapport), sélectionnez Analysis type summary (Synthèse de type Analyse) (comme pour la proximité ou les nombres groupés) et Configured pop-up fields summary (Synthèse des champs de fenêtre contextuelle configurés) (pour afficher tous les champs configurés dans les fenêtres contextuelles de la carte Web).
- Si vous le souhaitez, cochez la case Display feature count (Afficher le nombre d’entités) pour ajouter un nombre à chaque onglet du volet.

- Vous pouvez également modifier l'ordre des onglets ou supprimer un onglet sous Actions.
- Spécifiez les options suivantes dans la section General Settings (Paramètres généraux) de la fenêtre de configuration:
- Tab label (Étiquette de l’onglet) : étiquette pour l’onglet dans le widget.
- Area of interest label (Étiquette de la zone d’intérêt) : étiquette de la zone située sous l’onglet.
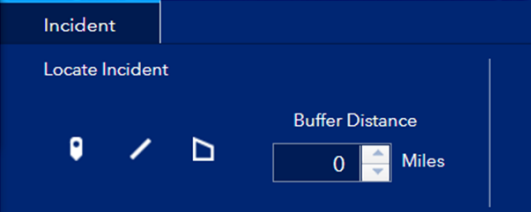
- Buffer label (Étiquette de la zone tampon) : étiquette facultative de la distance de la zone tampon.
- Minimum buffer distance (Distance minimale de la zone tampon) : distance minimale d'intégration dans la zone tampon.
- Default buffer distance (Distance de la zone tampon par défaut) : distance de la zone tampon définie par défaut.
- Maximum buffer distance (Distance maximale de la zone tampon) : distance maximale d'intégration dans la zone tampon.
- Distance units (Unités de distance) : unités à utiliser pour les analyses de type proximité et entité la plus proche, et pour fournir une distance de la zone tampon pour l’analyse.
- Distance maximale de l'entité la plus proche : distance maximale à utiliser pour la recherche de l'entité la plus proche.
- Draw geodesic shape (Dessiner des formes géodésiques) : activez le dessin de la zone d’intérêt en forme géodésique ; l’activation de cette option permet également d’activer le calcul de la zone tampon à l’aide du calcul géodésique.
- Enable routing (Activer le calcul d’itinéraire) : active le calcul d’itinéraire entre le lieu et l’entité. Le widget Feuille de route est également requis pour générer des itinéraires.
- Disable layer visibility management (Désactiver la gestion de la visibilité des couches) : permet d’éviter le contrôle automatique de la visibilité des couches utilisées par le widget. Lorsque cette option est activée, la visibilité des couches n’est pas modifiée à l’activation du widget.
- Display summary features (Afficher les entités de synthèse) : affiche les entités cartographiques d’un onglet qui utilise une analyse de type résumé.
- Set selection color (Définir la couleur de sélection) : spécifiez la couleur utilisée pour mettre en évidence les entités sélectionnées.
- Sélectionnez les paramètres de sortie des données et les paramètres du rapport dans l’onglet Output (Sortie).
- Sous Data Output Settings (Paramètres de sortie des données), cochez la case Enable Save (Activer l’enregistrement) pour permettre l’ajout d’entités ou la suppression d’entités du service d’entités. Activez l'option Save points (Enregistrer des points), Save lines (Enregistrer des lignes) ou Save polygons (Enregistrer des polygones) et spécifiez la couche du type sélectionné.
Remarque :
Le service d’entités doit être modifiable pour autoriser l'enregistrement.
Attention :
Pour les couches dont des champs sont requis, assurez-vous que chaque champ requis possède une valeur par défaut et que les attributs du modèle d'entité correspondant sont mis à jour avec la valeur par défaut. Sinon, la fonctionnalité d'enregistrement ne fonctionnera pas correctement.
- L’option Enable snapshot (Activer la capture instantanée) permet de créer une capture instantanée de la situation à un moment précis. Ce comportement requiert des autorisations spécifiques, comme indiqué dans la capture d’écran suivante :
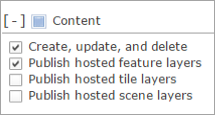
- L’option Export fields with CSV download (Exportez les champs avec téléchargement de fichier CSV) est définie par défaut sur All fields (Tous les champs) ; tous les champs de couche seront inclus dans le fichier CSV exporté. Vous pouvez limiter les champs inclus dans le fichier CSV en sélectionnant l’une des autres options :
- Analysis type fields (Champs de type Analyse) : inclut uniquement les champs d’analyse.
- Configured pop-up fields (Champs de fenêtre contextuelle configurés) : inclut uniquement les champs de la fenêtre contextuelle configurée de la carte Web.
- Sous Report Settings (Paramètres du rapport), cochez la case Enable report (Activer le rapport) pour créer un rapport de la carte et une synthèse des onglets configurés. Si vous le souhaitez, vous pouvez aussi cliquer sur le bouton de l’image afin de définir un logo pour le rapport. Vous avez aussi la possibilité d’indiquer du texte à afficher dans le bas de page du rapport et de sélectionner une couleur pour les en-têtes de colonnes. Le rapport imprimé comportera une carte et une série de tables présentant les résultats d'analyse. Les champs qui sont visibles dans la fenêtre contextuelle de la couche sont ceux qui sont reflétés dans la table d’informations détaillées de chaque onglet.
- Sous Data Output Settings (Paramètres de sortie des données), cochez la case Enable Save (Activer l’enregistrement) pour permettre l’ajout d’entités ou la suppression d’entités du service d’entités. Activez l'option Save points (Enregistrer des points), Save lines (Enregistrer des lignes) ou Save polygons (Enregistrer des polygones) et spécifiez la couche du type sélectionné.
Remarque :
L’option météo n’est plus disponible dans le widget Perception de situation.
Utiliser le widget Perception de situation
- Cliquez sur le bouton du widget Situation Awareness (Perception de situation) pour ouvrir le widget. Le widget s'affiche au bas de la carte.
Lorsque le widget s’ouvre, la visibilité est désactivée pour toutes les couches de la carte qui ont été configurées en tant que couches source pour le widget, sauf si l’option Disable layer visibility management (Désactiver la gestion de la visibilité des couches) a été activée. Les couches deviennent visibles lorsqu'elles sont utilisées par le widget. Lorsque le widget est désactivé, la visibilité de la couche retourne à son état d'origine.
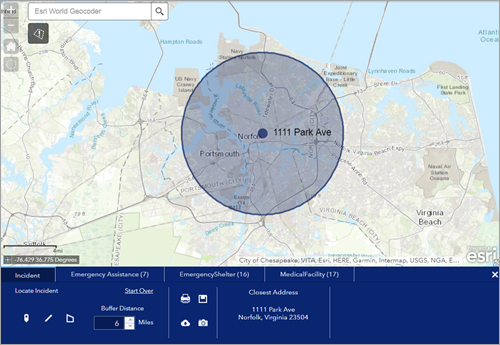
L'onglet Incident est sélectionné par défaut.
- Définissez un emplacement de l'une des façons suivantes :
- Cliquez sur une entité existante pour afficher sa fenêtre contextuelle. Cliquez ensuite sur le bouton d’informations pour afficher une liste des actions sur une entité, puis sélectionnez Set Location (Définir l’emplacement).
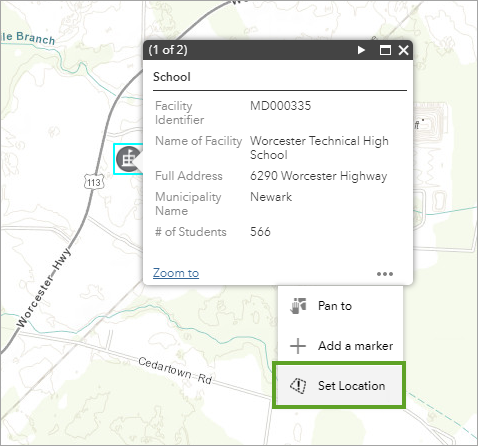
- Utilisez les outils de dessin de l'onglet Incident du widget pour créer un emplacement à analyser.
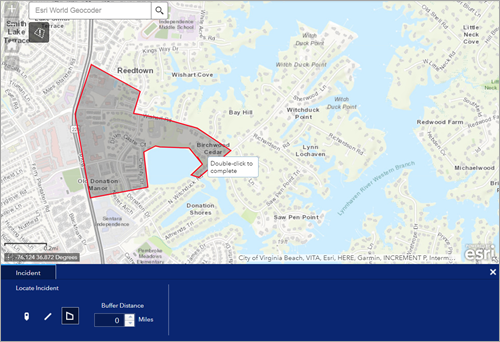
Vous pouvez également spécifier une distance de la zone tampon vers l'emplacement.
- Pour télécharger les informations synthétisées, cliquez sur le bouton Download all (Tout télécharger)
 .
. - Pour enregistrer l'emplacement dans le service d'entités, cliquez sur Save (Enregistrer)
 .
. - Pour créer une vue figée de l’emplacement et des informations analysées, cliquez sur le bouton Create snapshot (Créer une vue figée)
 .
. - Pour créer un rapport sur l’emplacement et les informations analysées, cliquez sur le bouton Create report (Créer un rapport)
 .
.
- Pour télécharger les informations synthétisées, cliquez sur le bouton Download all (Tout télécharger)
- Pour voir des entités cartographiques dans le rapport généré, utilisez le paramètre de configuration Disable layer visibility management (Désactiver la gestion de la visibilité des couches) et activez ou désactivez la visibilité des couches appropriées à l’aide d’autres widgets (par exemple le widget Liste des couches) avant de générer le rapport.
- Cliquez sur une entité existante pour afficher sa fenêtre contextuelle. Cliquez ensuite sur le bouton d’informations pour afficher une liste des actions sur une entité, puis sélectionnez Set Location (Définir l’emplacement).
- Cliquez sur les différents onglets Layer (Couche) pour consulter les informations analysées concernant les couches spécifiées. Vous pouvez faire défiler horizontalement le volet du widget pour afficher d'autres résultats.
- Vous pouvez également cliquer sur Download (Télécharger)
 pour télécharger les données analysées au format CSV.
pour télécharger les données analysées au format CSV. - Si le calcul d’itinéraire est activé et que le widget Directions (Feuille de route) a été ajouté au contrôleur d’en-tête de l’application, cliquez sur le bouton Directions (Feuille de route)
 pour générer une feuille de route entre l’incident et l’entité. Pour les incidents linéaires et surfaciques, spécifiez un point de départ approprié directement dans le widget Directions (Feuille de route).
pour générer une feuille de route entre l’incident et l’entité. Pour les incidents linéaires et surfaciques, spécifiez un point de départ approprié directement dans le widget Directions (Feuille de route).Remarque :
Le bouton Feuille de route se trouve dans l’onglet du widget.
- Pour effacer l'emplacement actif, cliquez sur le bouton Start Over (Recommencer à zéro).
- Vous pouvez également cliquer sur Download (Télécharger)
- Cliquez sur le bouton de fermeture dans l'angle supérieur droit du widget.
Vous avez un commentaire à formuler concernant cette rubrique ?