L’onglet Widget permet de configurer les fonctionnalités de l’application. Comme les widgets sont conçus spécifiquement pour fonctionner avec du contenu 2D ou 3D, un jeu de widgets conçu pour des applications 2D est différent d’un jeu de widgets conçu pour des applications 3D. En outre, le jeu initial de widgets peut varier d’un thème à l’autre dans la mesure où chaque thème a son propre jeu de widgets préconfigurés. L’exemple suivant montre les widgets par défaut lorsque vous générez une application 2D avec le thème pliable.
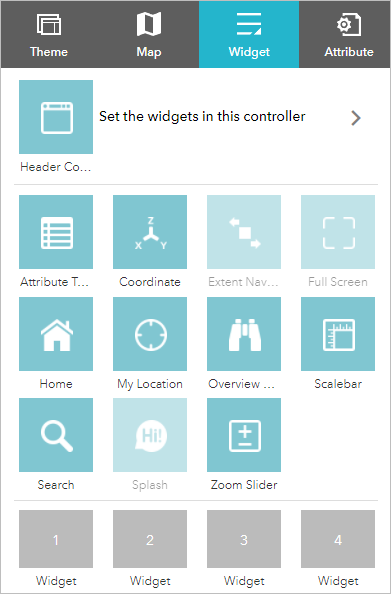
Pour activer ou désactiver un widget dans l’application, positionnez le pointeur de la souris sur le widget et cliquez sur le bouton Show this widget (Afficher ce widget)  ou Hide this widget (Masquer ce widget)
ou Hide this widget (Masquer ce widget)  .
.
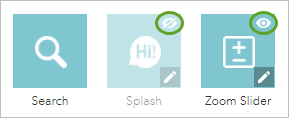
Pour configurer un widget, positionnez le curseur de la souris sur le widget, cliquez sur le bouton Configure this widget (Configurer ce widget)  , puis modifiez les paramètres dans la fenêtre de configuration du widget qui apparaît.
, puis modifiez les paramètres dans la fenêtre de configuration du widget qui apparaît.
Widgets sans volet et widgets intégrés à un volet
Les widgets préconfigurés peuvent inclure à la fois des widgets non intégrés à un volet et des widgets intégrés à un volet. Les widgets sans volet qui ne font pas partie du thème peuvent être ajoutés au contrôleur de widgets. Les widgets intégrés à un volet peuvent être ajoutés ou supprimés à partir de la collection de widgets. Vous pouvez faire appel à deux méthodes pour ajouter les widgets à partir de la collection de widgets : en configurant le widget de contrôleur ou à l'aide des espaces réservés.
Cliquez sur Set the widgets in this controller (Définir les widgets dans ce contrôleur) pour modifier les widgets qui apparaissent dans le contrôleur. Cliquez sur l’emplacement réservé vide pour ouvrir la collection de widgets où vous pouvez sélectionner et ajouter des widgets dans l’application.
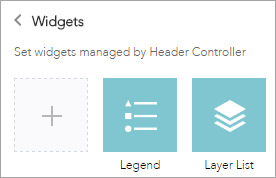
Dans la fenêtre Choose Widget (Choisir un widget), recherchez un widget ou sélectionnez un ou plusieurs widgets. Les widgets sélectionnés présentent une coche dans les cases bleues.
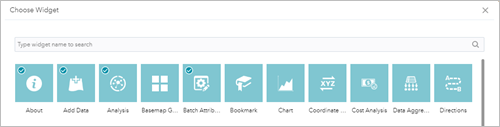
Pour réorganiser les widgets dans le contrôleur, cliquez sur un widget et faites-le glisser à l'emplacement de votre choix, à l'endroit où la ligne rouge apparaît.
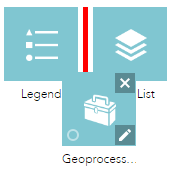
Vous pouvez également regrouper les widgets intégrés à un volet en faisant glisser un ou plusieurs widgets dans un autre widget. Les widgets regroupés sont signalés par une icône de dossier dans le widget de contrôleur. Pour dissocier le widget, faites glisser chaque widget en dehors du groupe.
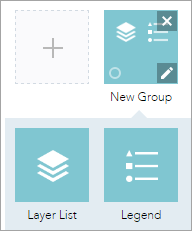
Les widgets intégrés à un volet sont associés à des emplacements réservés qui définissent leur position à l’écran. L'espace réservé porte un numéro. Cliquez sur l’emplacement réservé pour ouvrir la fenêtre de la collection de widgets. Vous ne pouvez sélectionner qu’un seul widget pour chaque emplacement réservé. Vous pouvez augmenter la taille du volet du widget en faisant glisser son angle. Pour supprimer le widget, placez le pointeur de la souris sur le widget et cliquez sur le bouton Remove this widget (Supprimer ce widget)  .
.
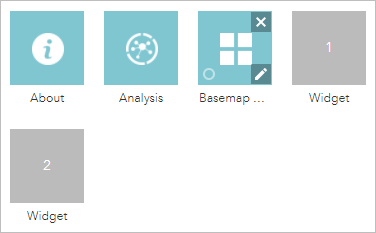
Lorsque le widget est configuré, cliquez sur Save (Enregistrer).
Il est possible de configurer l’ouverture automatique au démarrage de l’application du widget ajouté à partir de la collection de widgets. Pour ce faire, cliquez sur le point du widget pour qu'il apparaisse en vert foncé. Deux widgets au maximum peuvent s'ouvrir automatiquement : l'un se trouve sur le contrôleur et l'autre dans l'espace réservé.
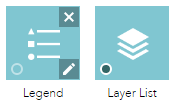
Widgets à l'écran
Les widgets à l'écran sont ceux dont les icônes apparaissent au sein de la zone cartographique. Ils incluent généralement les widgets sans volet préconfigurés issus du thème et les widgets des espaces réservés.
Vous avez un commentaire à formuler concernant cette rubrique ?