Le widget Business Analyst vous permet d’afficher davantage d’informations concernant n’importe quelle entité surfacique ou ponctuelle de la carte, en exécutant des rapports et des infographies pour elle. L’entité surfacique ou ponctuelle peut faire partie d’une couche de carte web que vous avez ouverte. Le widget vous permet également d’ajouter un nouvel emplacement en plaçant une épingle sur la carte et en appliquant autour de celle-ci des anneaux, temps de trajet en voiture, temps de trajet à pied.
Licence :
Si vous incluez ce widget dans votre application, vérifiez que les utilisateurs finaux disposent des privilèges requis décrits à la section Utiliser ce widget.
Configurer le widget Business Analyst
Ce widget peut être configuré pour s’ouvrir automatiquement au démarrage d’une application. Positionnez le curseur sur le widget et cliquez sur le bouton Do not open this widget when the app starts (Ne pas ouvrir ce widget au démarrage de l’application)  pour définir le paramètre sur Open this widget automatically when the app starts (Ouvrir ce widget automatiquement au démarrage de l’application). (Pour les widgets que vous devez ajouter à l’application au préalable, vous pouvez activer cette option après avoir configuré le widget.)
pour définir le paramètre sur Open this widget automatically when the app starts (Ouvrir ce widget automatiquement au démarrage de l’application). (Pour les widgets que vous devez ajouter à l’application au préalable, vous pouvez activer cette option après avoir configuré le widget.)
- Connectez-vous à ArcGIS Online.
- Cliquez sur Contenu en haut de la page.
- Cliquez sur Create (Créer), puis sélectionnez Web AppBuilder dans la liste d’options.
- Dans la fenêtre Create a wep app (Créer une application Web), sélectionnez 2D et spécifiez un titre, des balises et un résumé pour votre nouvelle application.
- Cliquez sur OK.
Votre nouvelle application s’ouvre en mode de configuration.
Remarque :
Pour utiliser le widget Business Analyst dans ArcGIS Enterprise, le service d’enrichissement géographique et le service de feuille de route et de calcul d’itinéraire doivent être configurés sur le portail.
- Cliquez sur l'onglet Widget.
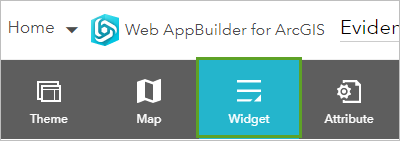
Plusieurs widgets sont ajoutés par défaut à votre application. Vous pouvez supprimer ces widgets et ajouter n’importe quel widget à votre application à l’aide des emplacements réservés.
- Cliquez sur l’emplacement réservé Widget 1.
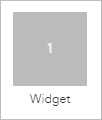
- Dans la fenêtre Choose Widget (Choisir un widget), sélectionnez Business Analyst puis cliquez sur OK.
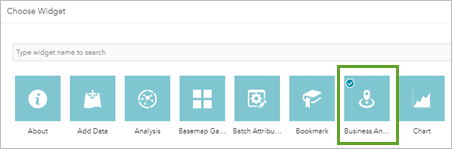
- Dans la fenêtre Configure Business Analyst (Configurer Business Analyst), modifiez éventuellement le champ de nom du widget conformément à la façon dont il apparaît dans votre application. Vous pouvez également remplacer l'icône par défaut en cliquant sur Change widget icon (Modifier l'icône du widget).
- Dans l'onglet Home (Accueil), modifiez éventuellement ce qui apparaît sur l'écran d'accueil du widget.
- Personnalisez le contenu et l'apparence du texte.
Attention :
Si vous avez configuré l’application avant la version 10.8.1 et utilisé des scripts de site à site (XSS) personnalisés pour ce contenu, il peut être nécessaire de le modifier pour vous assurer qu’il s’affiche toujours comme prévu, car des filtres XSS ont depuis été implémentés pour renforcer la sécurité.
- Sélectionnez les options à inclure, telles que la zone de recherche et les outils de dessin.
- Personnalisez le contenu et l'apparence du texte.
- Dans l’onglet Infographics (Infographie), modifiez les paramètres suivants :
- Disable (Désactiver) - Cochez cette case pour exclure les infographies du widget.
- Export options (Options d'exportation) : sélectionnez l'une des options d'exportation suivantes pour les infographies : Print (Imprimer), Image (Image), PDF (PDF) et Dynamic HTML (HTPL dynamique).
- Select country or region (Sélectionner un pays ou une région) - Sélectionnez le pays ou la région qui convient pour les infographies.
- Infographics (Infographie) - Développez les listes suivantes et utilisez les cases à cocher pour désélectionner toute infographie que vous ne souhaitez pas rendre disponible dans le widget :
- Esri infographics (Infographies Esri) - Infographies disponibles par défaut.
- My Infographics (Mes infographies) - Modèles d’infographie que vous avez créés dans ArcGIS Business Analyst.
- Shared Infographics (Infographies partagées) - Modèles d’infographie partagés avec vous par d’autres membres de votre organisation.
- Make default (Définir par défaut) - Placez le pointeur sur une infographie de la liste et cliquez sur Make default (Définir par défaut) pour en faire l’infographie par défaut. (Pour supprimer l’infographie par défaut, placez le pointeur dessus et cliquez sur Remove default (Supprimer la sélection par défaut) ou définissez une autre infographie par défaut.)
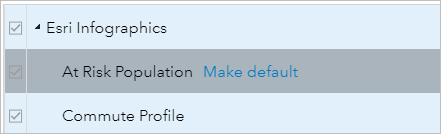
Remarque :
Pour inclure l’infographie, vérifiez que les fichiers d’application requis sont installés et que les modèles de démarrage d’infographie sont publiés sur le portail afin que les utilisateurs puissent exécuter l’infographie depuis le widget.
- Dans l’onglet Reports (Rapports), modifiez les paramètres suivants :
- Disable (Désactiver) - Cochez cette case pour exclure les rapports du widget.
- Select country or region (Sélectionner un pays ou une région) - Sélectionnez le pays ou la région qui convient pour les rapports.
- Reports (Rapports) - Développez les listes suivantes et utilisez les cases à cocher pour désélectionner tout rapport que vous ne souhaitez pas rendre disponible dans le widget :
- Esri Reports (Rapports Esri) - Rapports disponibles par défaut.
- My Reports (Mes rapports) - Rapports que vous avez créés dans ArcGIS Business Analyst.
- Shared Reports (Rapports partagés) - Rapports partagés avec vous par d’autres membres de votre organisation.
- Make default (Définir par défaut) - Placez le pointeur sur un rapport de la liste et cliquez sur Make default (Définir par défaut) pour en faire le rapport par défaut. (Pour supprimer le rapport par défaut, placez le pointeur dessus et cliquez sur Remove default (Supprimer la sélection par défaut) ou définissez un autre rapport par défaut.)
- Dans l’onglet Rings (Anneaux), définissez les valeurs de rayon par défaut pour appliquer des anneaux autour d’un point et spécifiez les unités par défaut (miles ou kilomètres). À défaut, vous pouvez cocher la case Disable (Désactiver) pour exclure les anneaux du widget.
- Dans l’onglet Drive time (Temps de trajet en voiture), définissez les valeurs de temps de trajet en voiture par défaut pour appliquer un temps de trajet en voiture autour d’un point et spécifiez les unités par défaut (minutes, miles ou kilomètres). À défaut, vous pouvez cocher la case Disable (Désactiver) pour exclure les temps de trajet en voiture du widget.
- Dans l’onglet Walk time (Temps de trajet à pied), définissez les valeurs de temps de trajet à pied par défaut pour appliquer un temps de trajet à pied autour d’un point et spécifiez les unités par défaut (minutes, miles ou kilomètres). À défaut, vous pouvez cocher la case Disable (Désactiver) pour exclure les temps de trajet à pied du widget.
- Cliquez sur OK pour enregistrer et fermer la fenêtre de configuration du widget.
Le widget Business Analyst est ajouté à votre application Web, et l’icône correspondante s’affiche sous la fenêtre Widget (Widget).
Remarque :
Il n’est pas nécessaire d’avoir une licence ArcGIS Business Analyst Web App pour exécuter les rapports et les infographies à partir du widget Business Analyst, y compris les rapports et infographies personnalisés partagés avec vous. (La licence est nécessaire pour créer, modifier et partager des modèles de rapports et d’infographies personnalisés avec ArcGIS Business Analyst Web App.)
- Cliquez sur Save (Enregistrer) pour enregistrer l’application Web avec la configuration actuelle.
Utiliser le widget Business Analyst
Remarque :
Pour exécuter ce widget, votre administrateur doit vous attribuer un rôle comprenant des privilèges d’enrichissement géographique et d’analyse de réseau.
- Cliquez sur l’icône du widget pour ouvrir le widget Business Analyst.
Si une entité surfacique est déjà sélectionnée sur la carte au moment de l’ouverture du widget, l’écran de sélection des infographies et des rapports s’ouvre immédiatement.
Conseil :
Si vous voulez plutôt ajouter un nouvel emplacement, cliquez sur Back (Retour).
- Si une entité ponctuelle est sélectionnée, vous devez tout abord appliquer autour d’elle des anneaux, des temps de trajet en voiture et des temps de trajet à pied.
- Spécifiez les valeurs souhaitées pour un maximum de trois anneaux, temps de trajet en voiture, ou temps de trajet à pied.
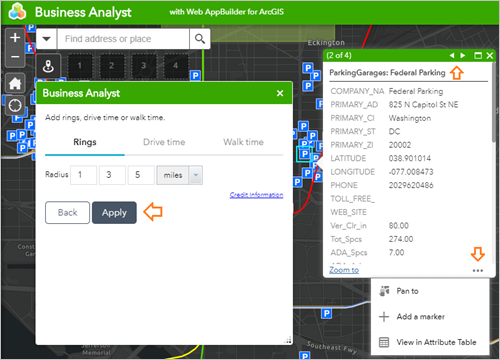
Vous disposez également des options suivantes dans le menu contextuel de l’entité sélectionnée :
- Zoom to (Zoomer sur) - Applique un zoom sur l’entité dans l’étendue de la carte.
- Pan to (Déplacer sur) - Déplace la carte pour la centrer sur l’entité.
- Add a marker (Ajouter un symbole ponctuel) - Affiche un symbole ponctuel sur l’entité.
- View in Attribute Table (Afficher dans la table attributaire) - Ouvre la table attributaire pour l’entité.
Remarque :
Lorsqu'un symbole représente un agrégat de plusieurs points sur la carte, cliquez sur les flèches pour passer d’un point à un autre.
- Cliquez sur Apply (Appliquer).
Les onglets d’infographies et de rapports s’affichent.
- Cliquez sur Run Report (Exécuter le rapport) pour exécuter les infographies et les rapports dans la zone.
Dans cet exemple, le rapport Detailed Age Profile (Profil d'âge détaillé) est sélectionné.
Conseil :
Si le widget comprend l’infographie que vous ne pouvez pas exécuter, demandez à l’administrateur de vérifier que les fichiers d’application requis ont été installés et que les modèles de démarrage d’infographie ont été sur le portail.
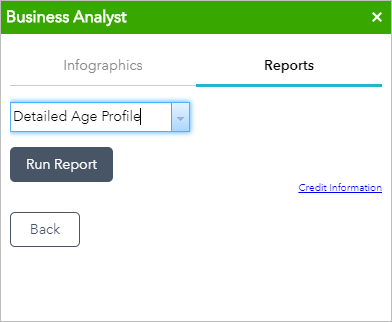
- Si aucune entité n’est sélectionnée sur la carte à l’ouverture du widget, vous pouvez sélectionner une entité sur la carte, puis exécuter les infographies et les rapports pour celle-ci. En fonction des options activées pour le widget dans l’application, vous pourrez peut-être également rechercher des localisations et dessiner sur la carte pour obtenir les informations connexes, à l’aide des options suivantes :
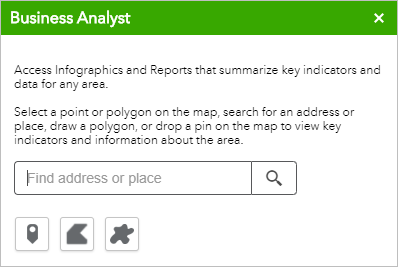
- Saisissez un nom de lieu ou une adresse dans le champ Find address or place (Rechercher une adresse ou un lieu) pour rechercher un emplacement.
- Cliquez sur le bouton Add point (Ajouter un point)
 pour ajouter un point en cliquant sur la carte.
pour ajouter un point en cliquant sur la carte. - Cliquez sur l'un des boutons de forme polygonale pour dessiner une zone sur la carte.
Pour les points, vous pouvez appliquer les valeurs souhaitées pour un maximum de trois anneaux, temps de trajet en voiture, ou temps de trajet à pied autour d'eux. Vous pouvez exécuter des infographies et des rapports pour l'emplacement ou la zone sélectionné ou ajouté.
Vous avez un commentaire à formuler concernant cette rubrique ?