Le widget Analyse de coût permet d’affecter un facteur de coût à chaque entité que vous créez. Ces coûts sont comptabilisés automatiquement pour fournir le coût général d’un projet ou d’un événement. D’autres facteurs de coût peuvent être appliqués, ou bien le coût entier peut être basé sur des facteurs qui ne sont pas capturés dans les données. Des coûts peuvent être affectés aux modèles de modification de chaque couche et peuvent être différents en fonction de la zone dans laquelle les entités sont créées.
Configurer les paramètres
Ce widget peut être configuré pour s’ouvrir automatiquement au démarrage d’une application. Positionnez le curseur sur le widget et cliquez sur le bouton Do not open this widget when the app starts (Ne pas ouvrir ce widget au démarrage de l’application)  pour définir le paramètre sur Open this widget automatically when the app starts (Ouvrir ce widget automatiquement au démarrage de l’application). (Pour les widgets que vous devez ajouter à l’application au préalable, vous pouvez activer cette option après avoir configuré le widget.)
pour définir le paramètre sur Open this widget automatically when the app starts (Ouvrir ce widget automatiquement au démarrage de l’application). (Pour les widgets que vous devez ajouter à l’application au préalable, vous pouvez activer cette option après avoir configuré le widget.)
- Survolez le widget avec le curseur et cliquez sur le bouton Configure this widget (Configurer ce widget)
 pour ouvrir la fenêtre de configuration.
pour ouvrir la fenêtre de configuration.Remarque :
Si vous devez ajouter le widget à l’application au préalable, cliquez sur un espace réservé de widget dans l’onglet Widget (Widget). Dans la fenêtre Choose Widget (Choisir un widget) qui s’ouvre, sélectionnez le widget et cliquez sur OK (OK).
- Sélectionnez les options pour personnaliser votre widget. Une description de chaque paramètre est répertoriée ci-dessous.
- Une fois vos paramètres configurés, cliquez sur OK pour fermer la boîte de dialogue et appliquer vos modifications.
Cinq sections sont à prendre en compte lors de la configuration du widget Analyse de coût : Paramètres généraux, Paramètres du projet, Paramètres de la couche, Informations de coût et Paramètres supplémentaires.
paramètres généraux
Les options des paramètres généraux sont les suivantes :
- Cost Unit (Unité de coût) : norme de mesure pour afficher la longueur et la surface des entités à tarifer.
- Cost Symbol (Symbole de coût) : affiche le coût.
- Round Cost (Coût arrondi) - Coût final arrondi du projet.
Remarque :
Seul le résultat final est arrondi ; pas les éléments individuels.
- Type of Project Area (Type de zone de projet) - A mesure que vous ajoutez des entités, une limite englobant toutes les entités du projet est établie. Utilisez ce paramètre pour déterminer le type de zone souhaité.
- Allow user to export report of the project (Permettre à l’utilisateur d’exporter le rapport du projet) : les utilisateurs peuvent exporter un rapport de toutes les ressources, ainsi que les coûts supplémentaires associés au projet. Pour modifier le format du rapport, cliquez sur le bouton de mise à jour. Dans la fenêtre Report Setting (Paramètres du rapport), indiquez le nom du rapport, les informations à inclure et leur ordre.
Paramètres du projet
Les options des paramètres de projet sont les suivantes :
- Define geography for costing (Définir une géographie pour les coûts) - Cette option permet de définir des équations de coût de modèles d’entités en fonction des géographies.
- Costing Geometry Layer (Couche de géométrie de coûts) - Si votre projet comprend différentes zones d’intérêt et que les coûts associés à ces zones sont différents, indiquez-les ici. Cette couche doit être un polygone.
- Field to Label Geography (Champ de libellé de géographie) - Champ descriptif de la géométrie de coûts à afficher.
- Ability to Save (Possibilité d’enregistrer) et Load project settings (Charger les paramètres de projet) - La configuration de ces tables et couches permet d’enregistrer ou de charger le projet.
Remarque :
Les paramètres proposés dans ces onglets sont facultatifs. Si vous décidez de ne spécifier aucun de ces paramètres, vous pouvez tout de même évaluer le coût des entités que vous tracez sur la carte. Le widget fournit toujours le coût final de toutes les entités tracées. Il n’enregistre pas le projet, de sorte que si vous relancez l’application, toutes vos informations de coût sont perdues.
- Project Assets Table (Table de ressources de projets) - Cette table associe toutes les entités tracées au projet, avec la géographie de coût éventuelle, de sorte que le projet peut être rechargé à tout moment.
- Project Multiplier Additional Cost Table (Table de coûts supplémentaire de multiplicateur de projet) - Cette table stocke des coûts qui ne sont associés à aucune entité, par exemple les rabais, les crédits, les parrainages et les locations.
- Project Layer (Couche de projet) - Couche d’entités polygonale qui stocke les détails du projet ainsi que son coût net et brut.
- Point Layer Centroid (Centroïde de la couche de points) - Cette couche d’entités ponctuelles est générée automatiquement en fonction du centroïde de la couche de projet.
Paramètres de la couche
L’onglet Layer settings (Paramètres de la couche) affiche toutes les couches de la carte. Vous pouvez sélectionner les couches que vous souhaitez modifier et utiliser pour calculer le coût d’un projet. Si certaines couches ne sont pas modifiables, la case à cocher Editable (Modifiable) n’est pas disponible. Vous pouvez éventuellement configurer les paramètres des attributs pour mapper les champs de projet aux champs de couche correspondants.
Informations de coût
Les options de l’onglet Costing Info (Infos de coûts) sont les suivantes :
- Feature Template (Modèle d’entités) - Les couches que vous avez déclarées modifiables dans l’onglet Layer settings (Paramètres de la couche) sont répertoriées ici en tant que tables individuelles. Une ligne est consacrée à chaque modèle d’entités pour la couche correspondante. Cela permet d’évaluer le coût de chaque modèle d’entités de manière indépendante. Vous pouvez avoir plusieurs instances du même modèle d’entités pourvu qu’un paramètre Geography (Géographie) ou Scenario (Scénario) différent soit défini pour chacune d’elles.
- Cost Equation (Equation de coût) - Vous définissez ici le coût associé à chaque modèle d’entités.
Vous pouvez avoir un nombre fixe, tel que 100. Chaque fois que vous ajoutez une entité de ce modèle, la valeur 100 apparaît dans la ligne de l’élément. Ce champ de texte prend aussi en charge les expressions mathématiques. Vous pouvez en outre accéder à des variables intégrées pour construire des expressions complexes. Ces variables intégrées sont {MESURE} pour la longueur ou la surface de l’entité, {MESURETOTALE} pour la longueur ou la surface de toutes les entités semblables tracées et {NOMBRETOTAL} pour le nombre d’entités semblables. Vous pouvez construire une expression du type {MESURE} * 100. Si vous tracez une ligne, le widget multiplie la longueur de cette ligne par 100 pour calculer le coût de cette entité.
- Geography (Géographie) - Si vous avez précisé une géographie de coûts dans l'onglet Project Settings (Paramètres du projet), cette liste déroulante affiche les différents relevés enregistrés.
L’option Geography (Géographie) permet de définir le coût par zone géographique. Par exemple, vous pouvez avoir une géographie de coûts constituée de régions à haut risque d’incendie et de régions à faible risque d’incendie, avec une couche d’entités pour les pylônes électriques. Vos modèles d’entités pour pylône électrique sont basés sur le matériau, l'une des valeurs possibles étant le bois. Pour une région à faible risque d’incendie, vous définissez le coût de base du pylône à x. Pour une région à haut risque d'incendie, vous définissez la valeur du pylône en bois à 2x en raison du traitement nécessaire de résistance au feu. Si vous choisissez de subdiviser votre évaluation des coûts par géographie, vous devez prévoir un cas « néant » pour chaque modèle d’entités. Cela permet de gérer les cas où le tracé tombe hors de toute géographie de coûts mais nécessite néanmoins d’être associé à un coût.
- Scenario (Scénario) - Les scénarios se comportent de la même façon que les géographies, sauf qu’ils sont dépourvus de toute composante spatiale. Ils sont utiles s’il existe des cas d'utilisation différents nécessitant des coûts distincts. Pour gérer des scénarios, cliquez sur le bouton Manage Scenarios (Gérer les scénarios).
Par exemple, dans le cas d’un itinéraire avec des arbres à élaguer, vous pouvez définir des entreprises d'élagage différentes, par exemple une entreprise 1 de coût x et une entreprise 2 de coût y. Les entreprises en question sont ajoutées en tant que scénarios. Il est possible d'avoir le même scénario dans différentes géographies de coûts. En l’occurrence, l’entreprise 1 peut élaguer les arbres dans les régions à haut risque d’incendie comme dans les régions à faible risque d’incendie.
- Actions - Permet de supprimer ou de copier des lignes.
Paramètres supplémentaires
S’il est nécessaire de comprendre les données statistiques de votre projet, utilisez l’onglet Additional settings (Paramètres supplémentaires) pour configurer ces calculs.
- Statistics (Statistiques) - Permet de définir des statistiques applicables à tous les nouveaux projets. Vous pouvez également créer des statistiques à l’aide de ce widget ; ces statistiques ne sont pas enregistrées et sont perdues lorsque l’application est rechargée.
- Additional Project Cost (Coût de projet supplémentaire) - Permet de définir des coûts de projet supplémentaires applicables à tous les nouveaux projets.
Utiliser le widget Cost Analysis (Analyse de coût)
Procédez comme suit pour configurer le widget Cost Analysis (Analyse de coût).
- Cliquez sur le bouton du widget Cost Analysis (Analyse de coût)
 .
. 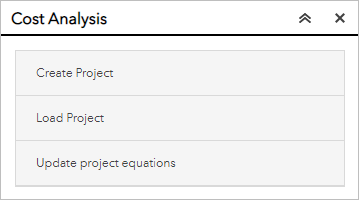
La fenêtre Cost Analysis (Analyse de coût) s’ouvre et présente les options permettant de créer un projet, de charger un projet existant, ou de mettre à jour les équations de projet dans les projets existants.
- Cliquez sur Create Project (Créer un projet). Renseignez les champs Project Name (Nom de projet) et Project Description (Description du projet) et cliquez sur Create (Créer).
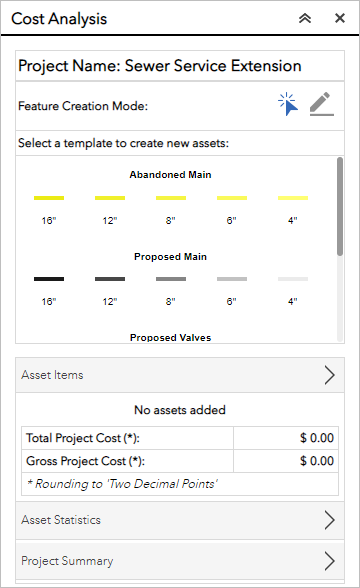
- Lorsque votre nouveau projet se charge dans la fenêtre du widget, examinez les éléments suivants :
- Project Name (Nom du projet) : affiche le nom du projet actuel sur lequel vous travaillez.
- Feature Creation Mode (Mode de création d'entité) : fournit des options permettant de créer des ressources ou de répliquer l’emplacement de ressources existantes à l’aide du modèle de votre choix à partir de la section Select a template to create new assets (Sélectionner un modèle pour créer de nouvelles ressources).
- Asset Items (Éléments de ressources) : permet d’afficher la liste des ressources ajoutées sur la carte, le coût de chaque élément et les coûts totaux et bruts des travaux de conception.
- Asset Statistics (Statistiques de ressources) : permet de définir les statistiques pour votre conception. Cliquez sur Add New Statistics (Ajouter de nouvelles statistiques) pour ajouter des valeurs basées sur un champ à partir d’une couche de votre carte.
- Project Summary (Résumé du projet) : permet d’afficher et de modifier les attributs du projet.
- Back (Retour) : permet de revenir à la fenêtre précédente. Refresh (Actualiser) : actualise les ressources à partir d’une couche de projet.
Remarque :
Si vous rechargez l’application sans cliquer sur Refresh (Actualiser), les entités sont toujours présentes dans la couche d’entités sous-jacente. Vous devrez utiliser un autre widget (Modifier, par exemple) pour supprimer les entités restantes. Si les couches du projet n’ont pas été définies lors de la configuration du widget pour permettre l’enregistrement et le chargement des projets, cliquez sur Refresh (Actualiser) ou chargez à nouveau l’application pour effacer toutes vos constructions.
- Supposons que vous être responsable de la planification au sein d’un service de traitement des eaux usées et que vous voulez connaître le coût estimé pour étendre le service des eaux usées à une nouvelle communauté, qui se situe à Cortez Ct, Naperville, Illinois, 60563. Dans le sélecteur des modèles d’entités, sélectionnez 12" Proposed Main (Conduit principal proposé 12 pouces), puis représentez le nouveau conduit sur la carte. Le résultat montre que le coût d'installation du conduit d’évacuation principal est supérieur à 200 000 $, à 100 $ par pied avec une taxe de 8%, ceci pouvant être défini dans la fenêtre Asset Item Details (Détails des éléments des ressources).
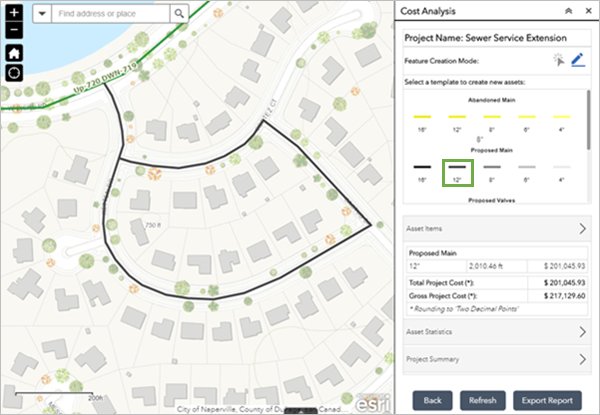
- Comme vous étendez un nouveau service à la zone, vous devez augmenter la capacité destinée à cette nouvelle extension. Sélectionnez le modèle 16" Proposed Main (Conduit principal proposé 16 pouces) puis cliquez sur le bouton Feature Mode (Mode Entité)
 . Sélectionnez la conduite principale au nord-est de la nouvelle extension.
. Sélectionnez la conduite principale au nord-est de la nouvelle extension. 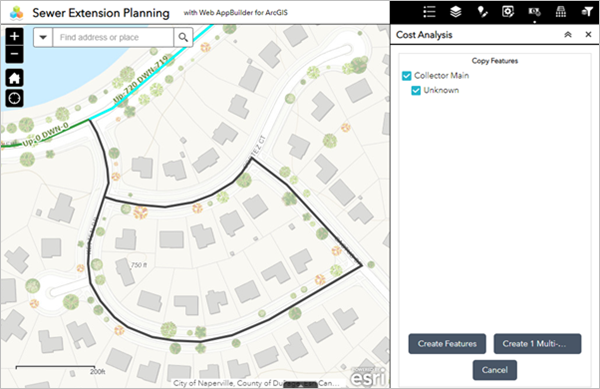
- Copiez toutes les entités sélectionnées ou désélectionnez celles que vous ne souhaitez pas copier. Cliquez sur Create Features (Créer des entités) pour créer des entités individuelles ou cliquez sur Create 1 Multi-Geometry Feature (Créer 1 entité multi-géométrie) pour créer une entité multi-parties unique. Les résultats sont copiés dans la couche Conduit principal 16 pouces du projet de coût actuel.
L’entité nouvellement copiée est maintenant incluse dans votre projet d’estimation des coûts et le coût total du projet est passé à 500 000 dollars.
- Cette conception peut bénéficier d’une remise. Pour déterminer les économies qui pourront être réalisées sur le projet, cliquez sur la flèche Asset Items (Éléments de ressources).

Une vue détaillée des éléments de coût apparaît, dans laquelle vous pouvez modifier l’équation de coût.
- Développez Proposed Main (Conduit principal proposé).
- Cliquez sur le bouton Summation (Somme) en regard du Conduit principal 12 pouces
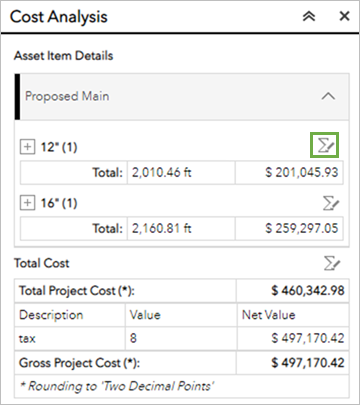
Une fenêtre apparaît, dans laquelle vous pouvez remplacer l'équation de coût établie initialement pour cette couche.
- Modifiez la valeur {MEASURE} * 100 pour {MEASURE} * 90 pour refléter la remise de 10 dollars, et cliquez sur OK.
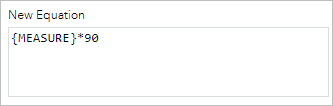
Vous voyez à présent le coût actualisé de la conduite principale et de l’ensemble du projet.
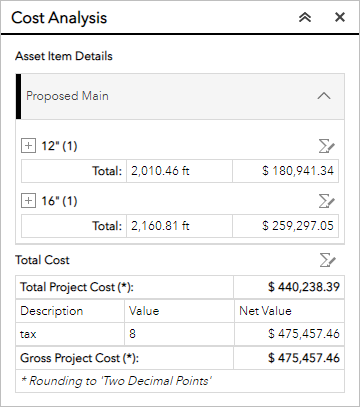
Le coût total a diminué d’environ 25 000 dollars. Vous avez terminé cette estimation et pouvez communiquer les résultats au gestionnaire du projet en vue de déterminer les étapes suivantes.
Vous avez un commentaire à formuler concernant cette rubrique ?