Le widget Filtrer vous permet de limiter la visibilité des entités d'une couche. Seules les entités qui répondent aux critères des expressions seront visibles sur la carte. Ainsi, d'autres widgets prêts à l'emploi, le cas échéant, réagiront à la modification apportée à la couche par ce widget.
Configurer le widget Filtrer
Ce widget peut être configuré pour s’ouvrir automatiquement au démarrage d’une application. Positionnez le curseur sur le widget et cliquez sur le bouton Do not open this widget when the app starts (Ne pas ouvrir ce widget au démarrage de l’application)  pour définir le paramètre sur Open this widget automatically when the app starts (Ouvrir ce widget automatiquement au démarrage de l’application). (Pour les widgets que vous devez ajouter à l’application au préalable, vous pouvez activer cette option après avoir configuré le widget.)
pour définir le paramètre sur Open this widget automatically when the app starts (Ouvrir ce widget automatiquement au démarrage de l’application). (Pour les widgets que vous devez ajouter à l’application au préalable, vous pouvez activer cette option après avoir configuré le widget.)
- Survolez le widget avec le curseur et cliquez sur le bouton Configure this widget (Configurer ce widget)
 pour ouvrir la fenêtre de configuration.
pour ouvrir la fenêtre de configuration.Remarque :
Si vous devez ajouter le widget à l’application au préalable, cliquez sur un espace réservé de widget dans l’onglet Widget (Widget). Dans la fenêtre Choose Widget (Choisir un widget) qui s’ouvre, sélectionnez le widget et cliquez sur OK (OK).
- Vous pouvez également cliquer sur Change widget icon (Modifier l’icône du widget) et remplacer l’icône par votre propre image.
Une fenêtre d'exploration de fichiers s'ouvre, qui vous permet de sélectionner un fichier d'image local à utiliser comme icône du widget.
- Cliquez sur + New filter (+ Nouveau filtre) et sélectionnez une couche dans la liste Layer (Couche).
- Dans l’onglet Info, sous Label (Étiquette), attribuez un nom au filtre.
- Vous pouvez également modifier l’icône par défaut du filtre. Faites votre choix parmi plusieurs catégories de symboles ou sélectionnez Custom image (Image personnalisée) et parcourez vos images locales.
- Sous l’onglet Expressions, cliquez sur + Add expression (+ Ajouter une expression).
Un filtre utilise des expressions logiques pour rechercher et afficher les entités d’une couche en fonction de valeurs attributaires dans ses données. Les expressions utilisent le format général <Nom du champ> <condition> <Valeur ou Champ>. Par exemple, la valeur « Shelter capacity » est supérieure à 200.
- Dans la liste des noms de champs, choisissez le champ sur lequel vous voulez filtrer la couche.
- Dans la liste suivante, choisissez une condition appropriée.
Remarque :
- Les conditions is any of (est l’un[e] des) et is none of (n’est aucun[e] des) acceptent plusieurs valeurs d’un champ en entrée. Votre expression peut obtenir des données qui correspondent à certaines ou aucune des valeurs sélectionnées, respectivement.
- Certaines conditions liées aux dates, telles que in the last (au cours des derniers) et not in the last (pas au cours des derniers), ne sont disponibles que pour les services d’entités hébergés en ligne. Les conditions liées aux dates peuvent prendre en charge les dates relatives, par exemple « in the last five days » (au cours des cinq derniers jours).
- Complétez l’expression en indiquant une valeur ou un champ applicable à vos critères de filtre. Cliquez sur le bouton Set input type (Définir le type d’entrée)
 et sélectionnez l’une des options disponibles, répertoriées ci-dessous.
et sélectionnez l’une des options disponibles, répertoriées ci-dessous.Conseil :
Pour les options qui donnent la liste de toutes les valeurs attributaires, vous pouvez saisir un terme dans la zone de recherche pour réduire la liste et vous aider à trouver une valeur s’il en existe plusieurs.
- Value (Valeur) : filtre basé sur les valeurs des champs. Pour l’utiliser, vous pouvez taper ou choisir une valeur correspondant aux données. Les valeurs liées aux dates peuvent inclure des dates relatives, telles que les suivantes : today (aujourd’hui), yesterday (hier) et tomorrow (demain).
- Field (Champ) : filtre basé sur la comparaison de la valeur d’un champ à celle d’un autre champ.
- Unique : filtre basé sur une valeur de champ, à choisir dans la liste des valeurs attributaires valides pour le champ sélectionné.
Attention :
Les filtres selon une valeur unique nécessitent une couche de service de carte en version 10.1 ou ultérieure. L'option Unique n'apparaît pas si vous créez un filtre sur une couche de service de version 10.0 ou antérieure.
- Unique (predefined) (Unique [prédéfinie]) : filtre basé sur une valeur que les utilisateurs peuvent choisir dans une liste statique que vous définissez. Par défaut, l’option Ask for values (Demander des valeurs) est sélectionnée et la liste est définie pour afficher les valeurs en fonction des expressions précédentes.
- Multiple : filtre basé sur plusieurs valeurs de champs, à choisir dans la liste des valeurs attributaires valides pour le champ sélectionné. Sélectionnez toutes les valeurs à inclure dans l’expression. Cette option est uniquement prise en charge par les conditions is any of (est l’un[e] des) et is none of (n’est aucun[e] des).
- Multiple (predefined) (Multiple [prédéfinie]) : filtre basé sur plusieurs valeurs que les utilisateurs peuvent sélectionner dans une liste statique que vous définissez. Par défaut, l’option Ask for values (Demander des valeurs) est sélectionnée et la liste est définie pour afficher les valeurs en fonction des expressions précédentes.
Le cas échéant, lorsque vous choisissez the date (la date) pour la valeur d’un champ de date, vous pouvez également sélectionner l’heure en cochant Show time (Afficher l’heure). Vous devez choisir une date avant de définir l’heure. Vous pouvez filtrer par précision temporelle à l’un des niveaux suivants : Hour (Heure), Minute ou Second (Seconde). Par exemple, si vous prédéfinissez les valeurs Hour (Heure) et Minute, mais laissez la valeur Second (Seconde) vide, les utilisateurs ne pourront pas filtrer sur les secondes, même si les attributs de la couche incluent des valeurs pour les secondes.
Remarque :
Si vous cochez la case Show Time (Afficher l’heure) mais que vous laissez les trois cases Hour (Heure), Minute et Second (Seconde) vierges, les utilisateurs ne verront pas l’option permettant de spécifier une valeur en entrée pour les filtres interactifs.
- Si vous avez créé une expression à l’aide des types d’entrée Value (Valeur) ou Unique, vous pouvez également cocher la case Ask for values (Demander des valeurs) pour configurer un filtre interactif pour que les utilisateurs entrent des valeurs pour le filtre. (Par défaut, cette option est définie pour les types d’entrée prédéfinis.)
Cette option vous permet de fournir une valeur par défaut pour le filtre. Vous pouvez également la laisser vierge, auquel cas les utilisateurs doivent sélectionner la valeur dans une liste ou saisir la valeur de leur choix.
- Pour Prompt (Invite), clarifiez l’expression si nécessaire.
- Pour Hint (Astuce), donnez une instruction qui aidera l’utilisateur.
- Le cas échéant, pour Date options (Options de date), désactivez les valeurs de date qui ne correspondent pas à vos données. Par exemple, il serait illogique d’inclure tomorrow (demain) dans les options pour filtrer une couche qui représente les incidents criminels. Vous ne pouvez pas désactiver une valeur ici si elle est sélectionnée dans votre expression.
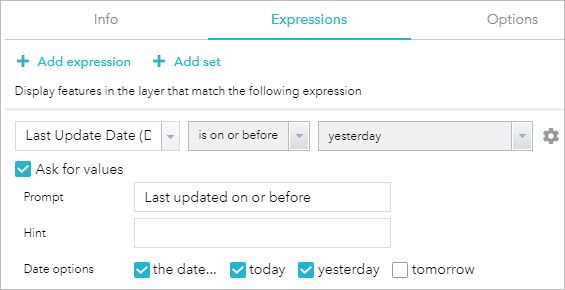
- Le cas échéant, pour List values (Valeurs de liste), choisissez d’afficher toutes les valeurs uniques, les valeurs basées sur les expressions précédentes ou les valeurs basées sur toutes les autres expressions, quel que soit leur ordre.
Attention :
Si votre filtre demande des valeurs en entrée et est associé à l’un des paramètres de liste suivants, le service doit prendre en charge la capacité de requête par statistiques pour afficher les descriptions des valeurs codées : Values filtered by previous expressions (Valeurs filtrées selon des expressions précédentes) ou Values filtered by all other expressions (Valeurs filtrées selon toutes les autres expressions).
- Pour créer plusieurs expressions, cliquez sur + Add expression (+ Ajouter une expression). Au-dessus des expressions, vous avez la possibilité d’afficher dans la couche les entités correspondant à l’ensemble ou à certaines de vos expressions.
- Pour créer un ou plusieurs jeux d’expressions, cliquez sur + Add set (+ Ajouter un jeu). En haut du nouveau jeu, choisissez si toutes ou certaines des expressions de ce jeu doivent être vraies lors du filtrage de la couche.
Un jeu est un groupe d'expressions, par exemple, Capacité des abris a une valeur supérieure à 200 et Statut a la valeur ouvert.
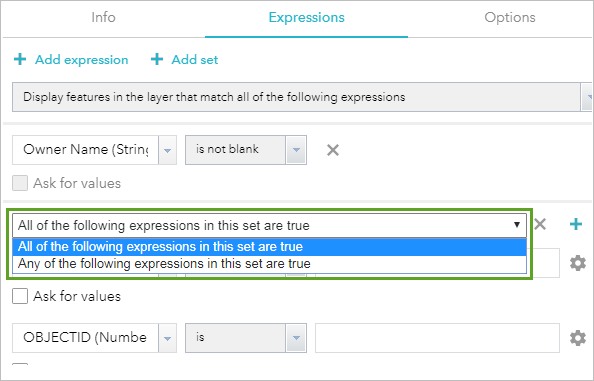
- Sous l’onglet Options, activez les paramètres suivants :
- Remove the preset layer filter from the map (Supprimer le filtre prédéfini de la couche de la carte) : évite que les filtres définis sur la carte ne soient appliqués dans votre application.
- Apply this filter when the widget is opened (Appliquer ce filtre lorsque le widget est ouvert) : applique immédiatement le filtre lorsque les utilisateurs ouvrent le widget.
- Collapse the filter expression (if any) when the widget is opened (Réduire les expressions de filtre [le cas échéant] à l’ouverture du widget) : nécessite que les utilisateurs développent les expressions interactives pour les filtres qui autorisent les valeurs en entrée.
- Pour ajouter un autre filtre, répétez ces étapes. Si vous ajoutez plusieurs filtres, vous avez la possibilité d’afficher les entités correspondant à certains ou à tous les filtres. Pour déplacer les filtres vers le haut ou vers le bas, pointez un filtre dans la liste et cliquez sur les boutons fléchés.
- Vous pouvez également cocher l’option Group filters by layer (Grouper les filtres par couche) pour trier les filtres en fonction de la couche qu’ils affectent.
- Pour zoomer sur l’étendue des entités affichées sur la carte après l’application des filtres, cochez Zoom to the remaining features when the layer’s filter is applied (Zoomer sur les entités restantes une fois le filtre de la couche appliqué).
- Pour zoomer sur l’étendue de la carte initiale de l’application lorsque les utilisateurs désactivent tous les filtres, cochez Zoom to the initial map extent when layer’s filters are all off (Zoomer sur l’étendue de la carte initiale une fois tous les filtres de la couche désactivés). (Vous définissez l’étendue de la carte initiale de l’application sous l’onglet Map [Carte].)
- Incluez des boutons supplémentaires dans le widget Filter (Filtrer) en choisissant l’une des options suivantes :
- Enable custom filter (Activer le filtre personnalisé) : les utilisateurs peuvent créer un filtre supplémentaire en générant leurs propres expressions.
- Enable reset filters (except custom) (Activer la réinitialisation des filtres (sauf les filtres personnalisés)) : les utilisateurs peuvent réinitialiser le widget Filter (Filtre) aux paramètres par défaut de l’application.
- Enable turn off filters (except custom) (Activer la désactivation des filtres (sauf les filtres personnalisés)) : les utilisateurs peuvent désactiver tous les filtres de l’application simultanément.
- Cliquez sur OK pour enregistrer la configuration et fermer la fenêtre.
Utiliser le widget Filtrer
Vous pouvez appliquer simultanément plusieurs filtres à la carte ou un seul à la fois.
- Cliquez sur le bouton Filter (Filtre) pour ouvrir le widget.
- Cliquez sur un filtre pour l’activer et limiter les entités qui apparaissent sur la carte. Certains filtres peuvent être activés par défaut.
- Si l’application a été configurée pour autoriser la modification du filtre, saisissez une valeur ou choisissez des valeurs dans une liste. (Vous pouvez cliquer sur la flèche en face du filtre pour afficher ou masquer les valeurs en entrée.)
Remarque :
Lors du filtrage des attributs du champ de date, si le sélecteur temporel est configuré, vous pouvez choisir des valeurs temporelles prédéfinies ou les modifier en les saisissant dans le champ. - S’ils sont disponibles dans l’application, cliquez sur l’un des boutons suivants : (Si l’application comprend plusieurs boutons, vous devrez peut-être cliquer sur le bouton Filter actions [Actions des filtres] pour les voir.)
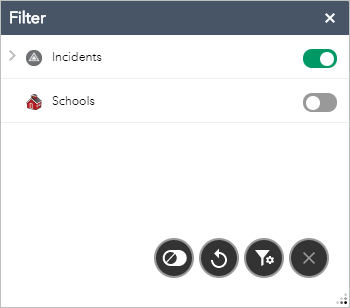
- Create a custom filter (Créer un filtre personnalisé) : définissez votre propre filtre pour rechercher et afficher les entités d’une couche en fonction de valeurs attributaires dans ses données. Choisissez une couche, cliquez sur Add expression (Ajouter une expression) ou sur Add set (Ajouter un jeu), puis créez une expression.
Remarque :
Les filtres personnalisés ne prennent pas en charge le filtrage sur les attributs spécifiques temporellement.
- Reset filters (except custom) (Réinitialiser les filtres (sauf les filtres personnalisés)) : réinitialisez le widget Filter (Filtre) aux paramètres par défaut de l’application. Si vous avez créé un filtre personnalisé, il restera inchangé.
- Turn off filters (except custom) (Désactiver les filtres (sauf les filtres personnalisés)) : désactivez les filtres de l’application et zoomez sur l’étendue de la carte initiale. Si vous avez activé un filtre personnalisé, il restera activé. Cliquez sur le bouton Create a custom filter (Créer un filtre personnalisé) et désactivez votre filtre personnalisé séparément.
- Create a custom filter (Créer un filtre personnalisé) : définissez votre propre filtre pour rechercher et afficher les entités d’une couche en fonction de valeurs attributaires dans ses données. Choisissez une couche, cliquez sur Add expression (Ajouter une expression) ou sur Add set (Ajouter un jeu), puis créez une expression.
Vous avez un commentaire à formuler concernant cette rubrique ?