Le widget Filtrer les groupes permet d’appliquer des filtres à une ou plusieurs couches de la carte. Il est possible de grouper les couches en un jeu de filtres logique. Chaque jeu peut correspondre à une valeur prédéfinie pour faciliter l'interaction de l'utilisateur.
Configurer le widget Group Filter (Filtrer les groupes)
Ce widget peut être configuré pour s’ouvrir automatiquement au démarrage d’une application. Positionnez le curseur sur le widget et cliquez sur le bouton Do not open this widget when the app starts (Ne pas ouvrir ce widget au démarrage de l’application)  pour définir le paramètre sur Open this widget automatically when the app starts (Ouvrir ce widget automatiquement au démarrage de l’application). (Pour les widgets que vous devez ajouter à l’application au préalable, vous pouvez activer cette option après avoir configuré le widget.)
pour définir le paramètre sur Open this widget automatically when the app starts (Ouvrir ce widget automatiquement au démarrage de l’application). (Pour les widgets que vous devez ajouter à l’application au préalable, vous pouvez activer cette option après avoir configuré le widget.)
Les étapes suivantes expliquent comment créer un jeu de filtres. Répétez la procédure pour définir plusieurs jeux de filtres.
- Survolez le widget avec le curseur et cliquez sur le bouton Configure this widget (Configurer ce widget)
 pour ouvrir la fenêtre de configuration.
pour ouvrir la fenêtre de configuration.Remarque :
Si vous devez ajouter le widget à l’application au préalable, cliquez sur un espace réservé de widget dans l’onglet Widget (Widget). Dans la fenêtre Choose Widget (Choisir un widget) qui s’ouvre, sélectionnez le widget et cliquez sur OK (OK).
- Vous pouvez cliquer sur Change widget icon (Modifier l’icône du widget) pour remplacer l’icône par défaut de ce widget.Une fenêtre d’exploration de fichiers s’ouvre, qui vous permet de choisir un fichier d’image local à utiliser comme icône du widget.
La configuration s’affiche avec un groupe de filtres prêt à être modifié.
- Définissez des groupes de filtres :
- Group Name (Nom du groupe) : attribuez un nom à ce groupe de filtres. Il s’affichera dans le menu déroulant des groupes de filtres disponibles.
- Description : en option, vous pouvez fournir une description pour expliquer aux utilisateurs ce que ce groupe filtre.
- Preset Operator (Opérateur prédéfini) : vous pouvez éventuellement sélectionner un opérateur par défaut à utiliser avec ce groupe de filtres. L’utilisateur final peut modifier l’opérateur sélectionné avant d’appliquer le filtre. Si aucun opérateur n’est sélectionné, l’opérateur EQUALS (ÉGAL À) est utilisé par défaut avec le filtre.
- Preset Value (Valeur prédéfinie) : prédéfinissez une valeur pour ce filtre de sorte que les utilisateurs finaux n’aient pas besoin d’indiquer ce critère. Vous pouvez saisir une valeur ou cliquer sur le bouton de recherche pour sélectionner une valeur dans la couche existante. Cette valeur sert à filtrer toutes les couches définies dans le groupe de filtres.
- When a layer is listed more than once (Lorsqu’une couche est répertoriée plusieurs fois) : si une couche est répertoriée plusieurs fois dans un groupe de filtres et que le filtre est appliqué sur différents champs, vous pouvez contrôler la manière dont ces champs sont joints en choisissant de mettre en correspondance tout ou partie des expressions.
- Match any expression (Respecter l’une des expressions) : le résultat du filtre renvoie les entités dont l’une quelconque des valeurs de champ correspond à l’expression définie pour ce groupe de filtres.
- Match all expressions (Correspondre à toutes les expressions) : le résultat du filtre renvoie uniquement les entités dont toutes les valeurs de champ correspondent à l’expression définie pour ce groupe de filtres.
- Perform a case sensitive search (Effectuer une recherche en tenant compte de la casse) : cochez la case pour renvoyer uniquement les entités dont les valeurs attributaires correspondent exactement à la recherche en entrée avec des caractères en majuscule et en minuscule.
- Dans la table fournie, une couche et un champ sont sélectionnés de façon aléatoire sur votre carte pour constituer un exemple qui vous aidera à démarrer. Personnalisez les couches et les champs auxquels vous souhaitez appliquer un filtre.
- Layers (Couches) : nom de la couche, tel que défini sur la carte. Sélectionnez une couche sur la carte via le menu déroulant.
- Fields (Champs) : champ en fonction duquel la couche va être filtrée. Sélectionnez un champ de la couche via le menu déroulant.
- Use Value (Utiliser la valeur) : option permettant d’utiliser les valeurs de cette couche et de ce champ dans un menu déroulant, en tant que liste d’options de valeur à filtrer. Si ce paramètre n’est pas activé dans une couche, une zone de texte vide apparaît et l’utilisateur est invité à saisir une valeur personnalisée. Ce paramètre est facultatif.
- Pour ajouter une autre couche à ce groupe de filtres, cliquez sur le bouton Add Layer (Ajouter une couche).
- Pour ajouter un autre groupe de filtres, cliquez sur le bouton Add a New Group (Ajouter un nouveau groupe). Si cela est nécessaire, répétez les étapes 3 à 5.
- Spécifiez le texte d’en-tête personnalisé du widget à l’aide de la zone de texte Provide text to display above filter selection (Indiquer le texte à afficher au-dessus de la sélection des filtres).
- Les six cases à cocher suivantes déterminent le comportement du widget :
- Start in simple view (Commencer dans la vue simple) : détermine l’apparence du widget. Si vous cochez cette case, vous masquez la liste déroulante des opérateurs et le bouton Add Criteria (Ajouter un critère) de l’interface, qui est de ce fait simplifiée.
- Hide the widget options (Masquer les options de widget) : détermine si l’icône représentant les paramètres supplémentaires du widget doit être masquée. Parmi ces paramètres, on compte l'enregistrement et le chargement de filtres définis, leur ajout à une définition de filtre dans la carte, le cas échéant, et la conservation du filtre après la fermeture du widget.
- Append any/all expressions to existing map filter (Ajouter toutes les/l’une des expressions au filtre de carte existant) : si un filtre prédéfini est appliqué à la carte Web, ce paramètre permet d’ajouter des filtres créés dans ce widget au filtre de carte Web existant. Ce paramètre conserve les filtres entre plusieurs groupes. S’il n’est pas activé, le widget remplace le filtre de carte web.
- L’utilisation de any (tout) est additive. Le filtre configuré est ajouté au filtre de carte web.
- L’utilisation de all (tous) est exclusive. N’affiche que les entités qui satisfont aux exigences du filtre configuré et du filtre de carte web.
- Zoom to result (Zoom sur le résultat) : permet de zoomer sur l’étendue des données filtrées dans la carte. Par défaut, la carte conserve son étendue actuelle.
- Persist filters after widget is closed (Conserver les filtres après la fermeture du widget : permet de conserver les filtres appliqués une fois le widget fermé. Par défaut, les filtres sont effacés de la carte à la fermeture du widget.
Hide the header and filter (for single filter group) (Masquer l’en-tête et le filtre [d’un seul groupe de filtres]) : permet de masquer l’en-tête et le menu déroulant du groupe de filtres si un seul groupe est configuré.
Utiliser le widget Group Filter (Filtrer les groupes)
Pour utiliser ce widget, procédez comme suit :
- Cliquez sur le widget Group Filter (Filtrer les groupes) pour afficher une sélection de groupes de filtres prédéfinis.
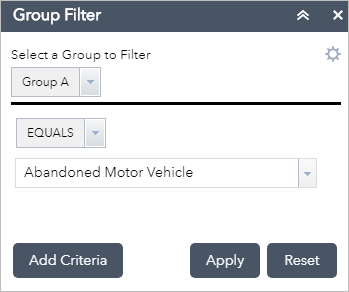
Deux menus déroulants apparaissent sous la ligne de séparation : opérateurs et valeurs. Dans l'exemple, la carte est filtrée pour afficher uniquement les réclamations concernant les véhicules abandonnés.
Remarque :
Selon la configuration des couches dans le widget, vous verrez une liste de valeurs (similaire à celle de cet exemple), une zone de texte dans laquelle l’utilisateur peut saisir des données ou un sélecteur de dates.
- Cliquez sur le bouton Apply (Appliquer) pour appliquer le filtre à la carte.
Vous pouvez éventuellement appliquer des filtres en ajoutant des paramètres à l’URL de l’application. L’URL doit se présenter au format suivant (remplacez les variables entre crochets par les valeurs décrites dans la liste ci-après) :
https://<URL de votre portail>/apps/webappviewer/index.html?id=<ID élément>&groupfilter=%7B"<Nom du jeu de filtres>":%5B"<valeur>","<valeur>",...%5D%7D- Item ID (ID d’élément) : identifiant unique de l’application.
- Filter Set Name (Nom du jeu de filtres) : nom défini pour le groupe de filtres. Cette valeur respecte la casse.
- Valeur : valeur utilisée pour effectuer le filtrage. Pour filtrer par domaines, utilisez le code de domaine.
Par exemple, pour appliquer le filtre illustré dans l’image précédente, utilisez une URL similaire à celle de l’exemple suivant :
https://<your portal URL>/apps/webappviewer/index.html?id=6815e148ff1c4aee8dc7159816380a4d&groupfilter=%7B"Group A":%5B"Abandoned Motor Vehicle"%5D%7DRemarque :
Si le widget Group Filter (Filtrer les groupes) n’est pas configuré pour s’ouvrir automatiquement au démarrage de l’application, le filtre défini dans l’URL ne s’applique pas tant que vous n’avez pas ouvert le widget.
- Cliquez sur Reset (Réinitialiser) pour supprimer le filtre. (Par défaut, la fermeture du widget supprime également le filtre.)
- Le widget vous permet d’ajouter des critères de filtre supplémentaires au moment de l’exécution. Cliquez sur Add Criteria (Ajouter un critère) pour ajouter une autre clause. Vous remarquerez que les deux critères sont reliés par une conjonction. Vous pouvez les joindre à l’aide de l’opérateur OR ou AND.
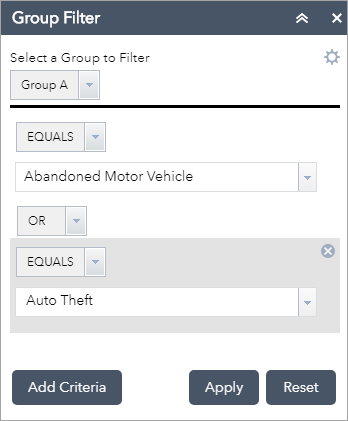
Pour utiliser les paramètres d’URL pour appliquer le filtre illustré dans cet exemple, votre URL doit ressembler à celle de l’exemple suivant :
https://<your portal URL>/apps/webappviewer/index.html?id=6815e148ff1c4aee8dc7159816380a4d&groupfilter={"Group A":["Abandoned Motor Vehicle","Auto Theft"]} - Vous pouvez enregistrer ces paramètres de critères définis pour une utilisation ultérieure, sauf si le paramètre permettant de masquer les options de widget a été activé dans la configuration du widget. Cliquez sur le bouton
 pour accéder au volet d’options.
pour accéder au volet d’options.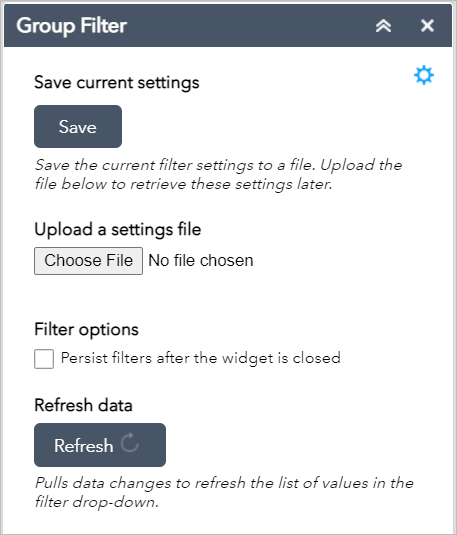
- Cliquez sur le bouton Save (Enregistrer) pour enregistrer les paramètres de filtre actuels en local dans un fichier texte JSON.
- Cliquez sur Choose File (Choisir un fichier) sous Upload a settings file (Charger un fichier de paramètres) pour charger un fichier texte JSON déjà enregistré et restaurer tous les critères définis dans le fichier.
- Si vous devez utiliser la carte filtrée dans d’autres widgets, cochez la case Persist filters after the widget is closed (Conserver les filtres après la fermeture du widget). Sinon, lorsque vous fermez le widget, tous les filtres appliqués aux couches de la carte sont supprimés.
- Cliquez sur le bouton Refresh (Actualiser) pour extraire les changements de données des couches de la carte et actualiser la liste des valeurs dans le menu déroulant de filtre. Cette opération peut s’avérer nécessaire si les couches filtrées ont été mises à jour durant la session en cours de l’application, ce qui risque d’affecter la liste des valeurs disponibles.
Vous avez un commentaire à formuler concernant cette rubrique ?