Le widget Éditeur intelligent rationalise les mises à jour et permet de mettre à jour des entités et leurs enregistrements associés. Vous pouvez faire en sorte que les attributs soient masqués, obligatoires ou désactivés dynamiquement. Vous pouvez configurer des calculs automatiques pour les attributs à l’aide des valeurs d’autres couches, telles que des informations d’emplacement dans un format d’adresse ou de coordonnées. Le widget Éditeur intelligent permet également de définir des attributs une seule fois et de les appliquer aux nouvelles entités créées. Vous pouvez contrôler les descriptions de l’éditeur en personnalisant le texte d’affichage. Vous pouvez verrouiller la navigation cartographique dans les paramètres de la couche afin de faciliter la mise à jour sur un appareil tactile.
Configurer le widget Editeur intelligent
Ce widget peut être configuré pour s’ouvrir automatiquement au démarrage d’une application. Positionnez le curseur sur le widget et cliquez sur le bouton Do not open this widget when the app starts (Ne pas ouvrir ce widget au démarrage de l’application)  pour définir le paramètre sur Open this widget automatically when the app starts (Ouvrir ce widget automatiquement au démarrage de l’application). (Pour les widgets que vous devez ajouter à l’application au préalable, vous pouvez activer cette option après avoir configuré le widget.)
pour définir le paramètre sur Open this widget automatically when the app starts (Ouvrir ce widget automatiquement au démarrage de l’application). (Pour les widgets que vous devez ajouter à l’application au préalable, vous pouvez activer cette option après avoir configuré le widget.)
- Survolez le widget avec le curseur et cliquez sur le bouton Configure this widget (Configurer ce widget)
 pour ouvrir la fenêtre de configuration.
pour ouvrir la fenêtre de configuration.Remarque :
Si vous devez ajouter le widget à l’application au préalable, cliquez sur un espace réservé de widget dans l’onglet Widget (Widget). Dans la fenêtre Choose Widget (Choisir un widget) qui s’ouvre, sélectionnez le widget et cliquez sur OK (OK).
- Vous pouvez également cliquer sur Change widget icon (Modifier l’icône du widget) si vous souhaitez remplacer l’icône par défaut du widget par l’image de votre choix.Une fenêtre d’exploration de fichiers s’ouvre, qui vous permet de choisir un fichier d’image local à utiliser comme icône du widget.
Quatre sections permettent de configurer le widget Éditeur intelligent : Paramètres de la couche, Actions intelligentes, Actions des attributs et Paramètres généraux.
Paramètres de la couche
Les paramètres de la couche répertorient toutes les couches modifiables dans la carte et permettent de contrôler les fonctionnalités et actions de chaque couche.
Conseil :
Ce widget n’annule pas les paramètres de modification restrictifs dans la carte et le service web. Si le service est paramétré de façon à autoriser uniquement les mises à jour, le widget ne vous permettra pas de créer ou de supprimer des entités. Cependant, si la configuration de la couche autorise la création et la suppression des entités, ces privilèges de mise à jour peuvent être limités dans la configuration du widget pour l’application Web lors de la sélection des paramètres personnalisés.
- Si vous souhaitez systématiquement synchroniser les paramètres définis dans la carte Web, sélectionnez Honor settings in the web map (Respecter les paramètres de la carte Web). Ces paramètres sont notamment :
- Les couches qui sont modifiables
- Les champs à afficher et mettre à jour
- L’ordre des champs
- Sinon, sélectionnez Custom Settings (Paramètres personnalisés) pour agir plus précisément sur les fonctionnalités de mise à jour par couche modifiable. Dans la table All Layers (Toutes les couches), configurez les options suivantes pour les couches qui sont activées pour la mise à jour :
- Editable (Modifiable) : ne permet de mettre à jour que certaines couches.
- Pour chaque couche dont la case Editable (Modifiable) est cochée, vous pouvez activer les fonctions suivantes :
- Update Only (Mettre à jour uniquement) : permet de limiter la couche à la mise à jour ou à la modification d’entités existantes uniquement.
- Allow Delete (Autoriser la suppression) : permet de supprimer une entité.
- Disable Geometry Editing (Désactiver la mise à jour de la géométrie) : permet d’empêcher de remodeler ou de déplacer la géométrie d’une entité.
- Vous pouvez également cliquer sur le bouton sous la colonne Description et saisir le texte qui apparaît au-dessus des attributs de chaque couche afin d’aider les utilisateurs à effectuer des mises à jour.
Attention :
Si vous avez configuré l’application avant la version 10.8.1 et utilisé des scripts de site à site (XSS) personnalisés pour ce contenu, il peut être nécessaire de le modifier pour vous assurer qu’il s’affiche toujours comme prévu, car des filtres XSS ont depuis été implémentés pour renforcer la sécurité.
- Cliquez sur le bouton Edit (Mettre à jour)
 sous Actions (Actions) et sélectionnez les champs visibles et modifiables.
sous Actions (Actions) et sélectionnez les champs visibles et modifiables.La boîte de dialogue répertorie tous les champs de la couche. Les champs obligatoires pour la base de données sont identifiés par un astérisque (*) rouge. Par défaut, le widget reporte les attributs d’affichage et modifiables configurés dans la carte. Voici le détail de chaque colonne :
- Display (Afficher) : permet d’afficher ce champ dans la boîte de dialogue des attributs.
- Editable (Modifiable) : détermine si le champ est modifiable. Les champs non modifiables s’affichent, mais sont désactivés.
- Name (Nom) : affiché pour référence.
- Alias : affiché pour référence.
- Actions : permet d’ordonner les champs et de définir les actions intelligentes ainsi que les actions des attributs.
Remarque :
Si un champ appartient à un groupe d’actions intelligentes, vous pourrez mettre à jour le groupe auquel il appartient ou supprimer le champ du groupe et le mettre à jour séparément.
- Si votre carte comporte des relations, un bouton de table est également accessible lorsque vous survolez sous Actions. Cliquez dessus pour accéder à la couche ou table liée d’une couche.

Seules les relations parents/enfants vers l’avant apparaissent. Si une relation enfant est modifiable, mais pas le parent, la couche parent apparaît mais tous les attributs sont désactivés. Si la couche parent est modifiable, mais pas les enfants, ces attributs ne sont pas affichés.
Remarque :
Le widget Éditeur intelligent ne prend en charge que les relations un vers un et un vers plusieurs. De nouveaux enregistrements associés peuvent être créés dans le cas d’une relation couche vers table (lorsque l’origine est une couche d’entités et que la destination est une couche tabulaire), mais une relation couche vers couche est limitée à la mise à jour des attributs.
- Au-dessus de la table, un chemin de navigation indique les emplacements de cette hiérarchie de relations que vous avez explorés. Cliquez sur un segment de ce chemin de navigation pour le charger dans la table.
La table indique votre niveau actuel. Tous les éléments liés sont répertoriés. Les options sont les suivantes :
- Editable (Modifiable) : permet de mettre à jour la couche ou table liée.
- Pour chaque couche dont la case Editable (Modifiable) est cochée, vous pouvez activer les fonctions suivantes :
- Update Only (Mettre à jour uniquement) : permet de limiter la couche à la mise à jour ou à la modification d’entités ou d’enregistrements existants uniquement. Si l’élément lié correspond à une couche d’entités, cette option est cochée et non disponible. Ce widget vous empêche de créer des entités liées ; vous ne pouvez que mettre à jour les attributs d’entités liées existantes.
- Allow Delete (Autoriser la suppression) : permet de supprimer des entités ou des enregistrements.
- Disable Geometry Editing (Désactiver la mise à jour de la géométrie) : cette option n’est pas disponible pour tous les éléments liés.
- Description : fournit éventuellement une description au-dessus des attributs de chaque couche. Cette option permet d’ouvrir la boîte de dialogue Description.
- Actions (Actions) : permet de sélectionner les champs modifiables, visibles et inclus dans la liste des valeurs prédéfinies, et de définir les actions intelligentes ainsi que les actions des attributs. Autorise l’accès à une couche ou une table liée si cette dernière est disponible.
- Vous pouvez également modifier la façon dont les attributs sont chargés lors de la mise à jour d’un enregistrement. La sélection des paramètres suivants s’applique à toutes les couches parent et les tables ou couches associées :
- Expand all parent layers on load (Développer toutes les couches parent au chargement) - Les attributs sont développés lorsqu’un enregistrement est créé ou mis à jour dans une couche parent.
- Expand all related tables/layers on load (Développer toutes les tables/couches associées au chargement) - Les attributs sont développés lorsqu’un enregistrement est créé ou mis à jour dans les tables ou couches associées d’une couche parent.
Actions intelligentes
Les actions intelligentes définissent les comportements appliqués à un champ, par exemple le fait d’être obligatoire, masqué ou désactivé en fonction d’une expression donnée. Procédez comme suit pour créer des actions intelligentes sur plusieurs couches et regrouper les actions similaires.
Remarque :
Les actions intelligentes peuvent également être configurées directement sous l’onglet Layer Settings (Paramètres de la couche). Les actions définies sous l’onglet Layer Settings (Paramètres de la couche) peuvent être indépendantes ou engendrer la création d’un groupe d’actions intelligentes.
- Sous l’onglet Smart Actions (Actions intelligentes), cliquez sur Add New (Ajouter nouveau). Dans la fenêtre Configure Smart Action (Configurer l’action intelligente), pour Group Name (Nom du groupe), indiquez un nom qui décrit le groupe.
- Pour Layer for Expression (Couche pour l’expression), choisissez la couche pour laquelle les champs seront utilisés pour définir les critères d’expression.
- Pour Expression, cliquez sur le bouton Edit Expression (Mettre à jour l’expression) et créez des expressions de manière à filtrer les couches avec une expression équivalente et à les valider en fonction des champs sélectionnés.
- Si un champ est masqué suite à votre action, cochez la case Submit attribute data for fields even when hidden (Soumettre les données attributaires des champs même s’ils sont masqués). Cette option enverra les données de ce champ.
- Dans la section Layers and fields to apply on (Couches et champs d’application), indiquez si vous voulez masquer, rendre obligatoires ou désactiver des champs.
Conseil :
Filtrez les champs à l’aide de la zone de recherche et utilisez l’option Expand all layers (Développer toutes les couches) pour afficher tous les champs de toutes les couches.
Cette section répertorie les couches et les champs qui représentent des options valides selon l’expression. Une seule action est possible par champ ; si vous en sélectionnez plusieurs, la priorité détermine l’ordre dans lequel ces actions seront effectuées. Pour modifier la priorité, cliquez sur le bouton Set Smart Actions Priority (Définir la priorité des actions intelligentes)
 et utilisez les flèches vers le haut et vers le bas pour réordonner les priorités.
et utilisez les flèches vers le haut et vers le bas pour réordonner les priorités.Remarque :
Si une icône jaune est présente en regard d’une action sur un champ correspondant, une action est déjà définie sur ce champ dans un autre groupe. Si cette action est sélectionnée, le champ est supprimé de l’autre groupe et rejoint le groupe actuel.
Actions des attributs
Les actions d’attribut déterminent la méthode de définition ou de manipulation de la valeur d’un champ lorsqu’une condition est remplie. Procédez comme suit pour créer des actions d’attribut sur plusieurs couches et regrouper les actions similaires.
Remarque :
Les actions d’attribut peuvent également être configurées directement sous l’onglet Layer Settings (Paramètres de la couche). Les actions définies sous l’onglet Layer Settings (Paramètres de la couche) peuvent être indépendantes ou engendrer la création d’un groupe d’actions d’attribut. Les actions sont traitées par ordre et une seule action est déclenchée par champ. Pour modifier la priorité des actions attributaires d’un champ donné, changez leur ordre dans la colonne Criteria (Critère) lors de la configuration de l’action attributaire d’un champ dans la fenêtre Layer Settings (Paramètres de la couche).
- Ajoutez de nouvelles actions dans la section Intersection pour remplir un champ en fonction d’une valeur de champ issue d’une couche en intersection. Les paramètres de la fenêtre qui s’ouvre sont les suivants :
- Group Name (Nom du groupe) : nom qui décrit le groupe.
- Data Type (Type de données) : fournit les types de données. Une fois qu’une option a été sélectionnée, Data Type (Type de données) filtre la liste des champs correspondants par couche.
- Ignore layer ranking and find closest feature across all defined layers (Ignorer le classement des couches et trouver l’entité la plus proche parmi toutes les couches définies) : cochez cette case pour utiliser l’entité d’intersection la plus proche. Le classement des couches est déterminé par l’ordre des couches dans la section Layers to extract a value (Couches dans lesquelles extraire une valeur) ; la couche en haut de la liste est considérée comme étant la première pour l’intersection.
- Couches dans lesquelles extraire une valeur
- Layers (Couches) : couche qui sera intersectée.
- Fields (Champs) : champ qui sera extrait de la couche sélectionnée.
- Tolerance Settings (Paramètres de tolérance) : seuil auquel une intersection a lieu.
Cliquez sur le bouton Tolerance Settings (Paramètres de tolérance)
 pour définir une valeur de tolérance personnalisée pour cette couche ou cochez Use Default Tolerance (Utiliser la tolérance par défaut) pour utiliser les paramètres de tolérance issus des paramètres généraux.
pour définir une valeur de tolérance personnalisée pour cette couche ou cochez Use Default Tolerance (Utiliser la tolérance par défaut) pour utiliser les paramètres de tolérance issus des paramètres généraux. - Actions (Actions) : contrôle l’ordre et permet de supprimer une entrée.
- Layers and fields to apply extracted value (Couches et champs auxquels appliquer la valeur extraite) - Sélectionnez les champs des couches de votre choix pour y appliquer les valeurs extraites.
Conseil :
Si plusieurs couches sont définies pour une valeur intersectée, le widget parcourt cette liste de haut en bas pour obtenir une valeur intersectée. Une fois que la première valeur appropriée a été trouvée, toutes les autres couches de la liste sont ignorées. Pour que l’utilisateur ait le choix entre plusieurs valeurs d’intersection pour la couche intersectée, activez le sélecteur de valeur d’intersection dans les paramètres généraux.
- Ajoutez de nouvelles actions dans la section Address (Adresse) pour remplir un champ en fonction de l’adresse d’un emplacement donné à l’aide d’un service de localisateur. Les paramètres de la fenêtre qui s’ouvre sont les suivants :
- Group Name (Nom du groupe) : nom qui décrit le groupe.
- Attribute (Attribut) : champs disponibles en fonction du géocodeur défini.
- Layers and fields to apply extracted value (Couches et champs auxquels appliquer la valeur extraite) - Champs auxquels l’attribut Adresse doit être appliqué.
Remarque :
Pour définir le service de localisateur, accédez à l’onglet General Settings (Paramètres généraux), puis cliquez sur Geocoder Settings (Paramètres du géocodeur). Par défaut, le widget utilise le localisateur défini dans votre organisation.
Conseil :
Si le localisateur renvoie plusieurs résultats, le score correspondant le plus élevé est utilisé.
- Ajoutez de nouvelles actions dans la section Coordinates (Coordonnées) pour remplir un champ en fonction de coordonnées. Les coordonnées peuvent être des informations de latitude-longitude, la référence spatiale de la carte ou le système de référence de carroyage militaire (MGRS). Les paramètres de la fenêtre qui s’ouvre sont les suivants :
- Group Name (Nom du groupe) : nom qui décrit le groupe.
- Coordinates Source (Source des coordonnées) : variable pour laquelle les coordonnées de localisation sont déterminées.
- Feature Location (Localisation de l’entité) : déterminer les coordonnées en fonction de la localisation de l’entité sur la carte.
- My Location (Ma position) : déterminer les coordonnées en fonction de la position de l’utilisateur qui met à jour l’entité.
- Reference System (Système de référence) : les systèmes de coordonnées disponibles utilisent la référence spatiale, la latitude/longitude ou le MGRS de la carte actuelle.
- Attribute (Attribut) : en fonction du système de coordonnées sélectionné, choisissez l’une des combinaisons suivantes :
- X, Y ; X Y ou Y X
- Latitude, Longitude ; Latitude Longitude ou Longitude Latitude
- MGRS
- Layers and fields to apply extracted value (Couches et champs auxquels appliquer la valeur extraite) - Champs auxquels l’attribut Coordonnées doit être appliqué.
Conseil :
Lorsque la localisation de l’entité est utilisée comme source des coordonnées, si les utilisateurs créent ou mettent à jour un polygone, les coordonnées du centroïde du polygone sont utilisées. Si les utilisateurs créent ou mettent à jour une ligne, le point de départ est utilisé.
- Ajoutez de nouvelles actions dans la section Preset (Valeur prédéfinie) pour définir les champs que les utilisateurs peuvent compléter avec des valeurs attributaires lorsqu’ils créent des entités. Les paramètres de la fenêtre qui s’ouvre sont les suivants :
- Group Name (Nom du groupe) : nom qui décrit le groupe.
- Data Type (Type de données) : filtre les champs du paramètre Layers and fields to apply on (Couches et champs d’application) selon le type de données spécifié. Pour afficher les champs utilisant des domaines de valeurs précodées, sélectionnez Number (Nombre).
- Layers and fields to apply on (Couches et champs d’application) : fournit une liste des couches et des champs qui représentent des options valides selon les filtres de type de données et de domaine. Les champs de domaine sont indiqués par un astérisque bleu (*). Sélectionnez les champs pour lesquels vous allez créer une valeur prédéfinie.
Conseil :
Filtrez les champs à l’aide de la zone de recherche et utilisez l’option Expand all layers (Développer toutes les couches) pour afficher tous les champs de chaque couche.
Remarque :
Un icône jaune en regard d’un champ, indique qu’une action prédéfinie a déjà été appliquée à ce champ dans un autre groupe. Lorsque vous cochez ce champ pour l’action prédéfinie actuelle, le champ rejoint le groupe actuel et est supprimé de l’autre groupe.
- Preset Value (Valeur prédéfinie) : la valeur par défaut du champ. Indiquez une valeur par défaut dans la zone de texte ou laissez cette zone vierge. Si vous cliquez sur Select Value (Sélectionner une valeur), trois options vous seront proposées en fonction des données que vous configurez :
- Field values (Valeurs des champs) : si le type de données n’est pas défini sur date et que vous n’avez pas coché de champ de domaine, la fenêtre Select Value (Sélectionner une valeur) vous permet d’indiquer une valeur de champ à partir d’une couche.
- Domains (Domaines) : si vous avez coché au moins un champ de domaine, la fenêtre Select Value (Sélectionner une valeur) répertorie les valeurs de domaine de tous les champs sélectionnés. Indiquez une valeur par défaut comme valeur prédéfinie.
- Dates (Dates) : si le type de données est date et que vous n’avez pas coché de champ de domaine, la fenêtre Select Value (Sélectionner une valeur) vous permet d’indiquer une date fixe ou relative. Une date fixe est une valeur qui ne change pas dans le temps, tandis qu’une date relative change en fonction de la date et de l’heure de création de l’entité. Sélectionnez l’une des options suivantes :
- Fixed (Constant) : la valeur prédéfinie utilise les mêmes date et heure que la valeur par défaut pour toutes le nouvelles entités. Définissez une valeur de date et d’heure personnalisée ou sélectionnez une valeur existante dans une couche de la carte.
- Current (Actuel) : la valeur prédéfinie utilise la valeur des date et heure actuelles pour chaque nouvelle entité.
- Past (Passé) : la valeur prédéfinie soustrait la valeur spécifiée des date et heure actuelles pour chaque nouvelle entité.
- Future (Futur) : la valeur prédéfinie ajoute la valeur spécifiée aux date et heure actuelles pour chaque nouvelle entité.
- Hide in preset value display (Masquer dans l’affichage de valeur prédéfinie) : masque la valeur prédéfinie dans la fenêtre du widget, mais l’utilise tout de même lors de la création d’un enregistrement.
Remarque :
Les valeurs prédéfinies ne sont applicables qu’à la création d’entités. Elles ne s’appliquent pas à la mise à jour d’entités existantes. Pour permettre la mise à jour de l’intersection, des coordonnées et des actions des attributs d’adresse pour les entités existantes, activez Show Attribute Actions update button (Afficher le bouton de mise à jour Actions des attributs) dans les paramètres généraux. Pour permettre les mises à jour automatiques lorsque la géométrie d’une entité existante est mise à jour, activez également Automatically call Attribute Actions after geometry update (Appeler automatiquement des actions sur les attributs une fois la géométrie mise à jour).
paramètres généraux
Cette section répertorie les paramètres du widget qui permettent de contrôler la validation et l’interface utilisateur. Vous pouvez également modifier les paramètres du géocodeur.
- Si vous avez configuré un champ dans votre table ou couche d’entités pour obtenir sa valeur à partir d’une adresse, cliquez sur Geocoder Settings (Paramètres du géocodeur) pour définir l’URL du localisateur.
Remarque :
Par défaut, le localisateur utilisé est celui défini dans votre organisation. Si vous modifiez l’URL, modifiez également la source de l’attribut dans l’action des attributs d’adresse.
- Dans la section Feature Template and Filter Value Settings (Paramètres des valeurs de modèle d’entités et de filtre), choisissez l’une des options suivantes :
- Show drawing options (Afficher les options de dessin) : permet d’afficher la liste des options de dessin valides pour le modèle sélectionné.
- Display preset value list on top (Afficher la liste de valeurs prédéfinies au-dessus) : affiche la liste de valeurs prédéfinies au-dessus du sélecteur de modèles.
- Use feature template filter (Utiliser le filtre des modèles d’entités) : le filtre des modèles d’entités contient le mot-clé et le filtre de couche permettant de limiter la liste des modèles de mise à jour. Cochez la case permettant d’activer cette option.
- Group search results (Regrouper les résultats de recherche) : regroupez les résultats de recherche par couche.
Remarque :
La liste de modèles des couches modifiables est fournie en fonction du modèle publié avec le service d’entités ou est définie dans les paramètres de visualisation de la couche. Si les modèles sont mis à jour dans la carte Web, vérifiez que ces modifications sont enregistrées avec la couche si elles doivent apparaître dans le sélecteur de modèles. Après avoir modifié la symbologie de la couche dans la carte web, cliquez sur More Options (Autres options) et choisissez Save Layer (Enregistrer la couche).
- Keep selected template active (Conserver le modèle sélectionné actif) : permet de garder le modèle sélectionné actif.
- Apply filter values from Group Filter widget to Preset fields (Appliquer des valeurs de filtre du widget Filtrer les groupes aux champs prédéfinis) : les filtres configurés dans le widget Group Filter (Filtrer les groupes) sont appliqués aux champs prédéfinis dans le widget Smart Editor (Éditeur intelligent).
Attention :
Les widgets Group Filter (Filtrer les groupes) et Smart Editor (Éditeur intelligent) doivent être configurés dans l’application pour être accessibles simultanément. En outre, le nom de groupe prédéfini dans le widget Smart Editor (Éditeur intelligent) doit être identique au nom de l’ensemble des filtres dans le widget Group Filter (Filtrer les groupes).
- Allow editing layers added from the Add Data widget (Autoriser la mise à jour des couches ajoutées à partir du widget Ajouter des données) : les couches modifiables ajoutées à l’application à l’aide du widget Ajouter des données peuvent être mises à jour.
- Dans la section Copy and Append Features (Copier et ajouter des entités), sélectionnez l’une des options suivantes :
- Allow creating new features from existing features (Autoriser la création de nouvelles entités à partir d’entités existantes) : permet aux utilisateurs de créer de nouvelles entités en sélectionnant des entités existantes dans les couches ou graphiques de la carte. (Les champs sont automatiquement appariés si leur nom ou leur alias est identique, quels que soient la casse cas et les espaces. Reportez-vous à la rubrique Copier des entités avec l’appariement de champ pour en savoir plus sur l’appariement de champ.)
- Allow copy polygon to point (Autoriser la copie de polygone vers point) : permet de copier des entités surfaciques dans des modèles d’entités cibles ponctuelles avec des transformations géométriques Le point est placé à l’intérieur de l’entité surfacique source.
- Allow copy line to point (Autoriser la copie de polygone vers ligne) : permet de copier des entités linéaires dans des modèles d’entités cibles ponctuelles avec des transformations géométriques
- Point at start (Point au début) : l’entité ponctuelle cible est placée au début de l’entité linéaire source sélectionnée à copier.
- Point at end (Point à la fin) : l’entité ponctuelle cible est placée à la fin de l’entité linéaire source sélectionnée à copier.
- Values from copied features override default values in target fields (Les valeurs des entités copiées remplacent les valeurs par défaut dans les champs cibles) - Permet aux valeurs des entités sources de remplacer les valeurs du modèle par défaut des champs cibles pour les champs appariés.
Remarque :
Copier plusieurs entités polylignes ou surfaciques dans une couche avec un champ de valeur unique permet uniquement de créer une entité multi-parties.
Attention :
Lorsque vous copiez plusieurs entités, les restrictions concernant les champs requis configurés via les actions intelligentes ne sont pas appliquées. Les utilisateurs sont uniquement invités à fournir une valeur pour la configuration d’un champ requis au niveau des paramètres de la couche et du service.
- Allow creating new features from existing features (Autoriser la création de nouvelles entités à partir d’entités existantes) : permet aux utilisateurs de créer de nouvelles entités en sélectionnant des entités existantes dans les couches ou graphiques de la carte. (Les champs sont automatiquement appariés si leur nom ou leur alias est identique, quels que soient la casse cas et les espaces. Reportez-vous à la rubrique Copier des entités avec l’appariement de champ pour en savoir plus sur l’appariement de champ.)
- Dans la section Save Settings (Enregistrer les paramètres), choisissez l’une des options suivantes :
- Position of Save, Delete, Back and Close buttons (Position des boutons Enregistrer, Supprimer, Retour et Fermer) : affiche les boutons au-dessus ou au-dessous du formulaire.
- Prompt to save unsaved edits when form is closed or switched to the next record (Demandez à enregistrer les modifications non enregistrées lors de la fermeture du formulaire ou de l’accès au prochain enregistrement) : affiche une invite lorsque l’entité actuelle comporte des modifications non enregistrées. (La copie de plusieurs entités est enregistrée automatiquement.)
- Require confirmation when deleting a record (Demandez confirmation lors de la suppression d’un enregistrement) : affiche une invite de confirmation de la suppression d’un enregistrement.
- Save new feature automatically (Enregistrer automatiquement la nouvelle entité) : enregistre automatiquement les mises à jour pour vous permettre de numériser rapidement les nouvelles entités.
- Save attribute and geometry updates automatically (Enregistrer automatiquement les mises à jour des attributs et de la géométrie) : enregistre automatiquement les mises à jour des attributs et de la géométrie.
- Remove feature from selection on save (Supprimer l’entité de la sélection lors de l’enregistrement) : permet de passer à l’enregistrement suivant ou de revenir sur la page Edit Template (Modifier le modèle) s’il n’existe qu’un seul enregistrement.
- Switch to multiline input when field length exceeds (Passer en mode de saisie multiligne lorsque la longueur de champ dépasse) : fait passer l’entrée d’une ligne unique à plusieurs lignes.
- Dans la section Geometry Settings (Paramètres de géométrie), choisissez l’une des options suivantes :
- Enable geometry edit by default (Autoriser la modification de géométrie par défaut) : autorise par défaut la mise à jour des géométries pour vous permettre de modifier rapidement la forme des entités.
- Enable locking of map navigation (Activer le verrouillage de la navigation sur la carte) : permet de verrouiller la navigation cartographique pour faciliter la mise à jour sur les appareils tactiles.
- Enable moving of selected point feature to GPS location (Activer le déplacement de l’entité ponctuelle sélectionnée vers l’emplacement GPS) : permet de déplacer une entité ponctuelle vers l’emplacement GPS actuel.
- Enable moving of selected point feature to XY location (Activer le déplacement de l’entité ponctuelle sélectionnée vers l’emplacement XY) : permet de déplacer un point vers un autre emplacement spécifié à l’aide de la référence définie.
- Default Reference System (Système de référence par défaut) : définit le système de référence par défaut lors du déplacement d’un point vers un nouvel emplacement à l’aide de la référence spatiale actuelle de la carte, de la latitude-longitude en degrés décimaux ou des coordonnées MGRS.
- Set the tolerance for feature selection (pixels) (Définir la tolérance pour la sélection d’entités (en pixels)) : permet d’ouvrir le volet de mise à jour des attributs en cliquant sur l’entité.
- Dans la section Actions Settings (Paramètres des actions), sélectionnez l’une des options suivantes :
- Enable intersection value picker (Activer le sélecteur de valeur d’intersection) : affiche une invite dans le cas où plusieurs valeurs sont disponibles pour un champ avec une action sur les attributs d’intersection.
- Show Attribute Actions update button (Afficher le bouton de mise à jour Actions des attributs) : si vous avez défini des actions d’attribut sur un champ, cette option permet de mettre à jour les valeurs dérivées des actions d’attribut lorsque vous modifiez la géométrie d’une entité.
- Automatically call Attribute Actions after geometry update (Appeler automatiquement des actions sur les attributs une fois la géométrie mise à jour) : cette option actualise automatiquement la valeur dérivée des actions des attributs sur n’importe quel champ lorsque vous modifiez la géométrie d’une entité.
Attention :
Lorsque vous utilisez le widget, si la géométrie de l’entité est mise à jour, les valeurs existantes dans les champs pour lesquels des actions d’attribut sont configurées sont remplacées par la nouvelle valeur d’intersection, d’adresse ou de coordonnée si l’option Auto update feature attributes (Mise à jour auto. des attributs d’entités) est activée.
- Automatically call Attribute Actions after geometry update (Appeler automatiquement des actions sur les attributs une fois la géométrie mise à jour) : cette option actualise automatiquement la valeur dérivée des actions des attributs sur n’importe quel champ lorsque vous modifiez la géométrie d’une entité.
- Default intersection tolerance for all features (Tolérance d’intersection par défaut pour toutes les entités) : autorise une tolérance globale pour les intersections.
Default intersection tolerance (pixel value) to be applied for point features only (Tolérance d’intersection par défaut (valeur de pixel) à appliquer pour les entités ponctuelles uniquement) : si la tolérance d’intersection par défaut de toutes les entités est définie sur 0, utilisez ce paramètre pour les entités ponctuelles.
- Dans la section Provide text to display for the editing panel (Indiquer le texte à afficher pour le volet de mise à jour), modifiez ou supprimez le texte qui doit apparaître au-dessus de la liste des modèles d’entités. Saisissez du texte qui aidera les utilisateurs à effectuer des mises à jour. Cela est utile si aucune couche ne permet la création d’entités et que la liste des modèles est masquée.
- Cliquez sur OK pour fermer la fenêtre de configuration.
Utiliser le widget Editeur intelligent
Ouvrez le widget Editeur intelligent pour afficher le sélecteur de modèles et la liste de valeurs prédéfinies. Si la couche que vous voulez mettre à jour n’apparaît dans le sélecteur de modèles, vérifiez que le paramètre Editable (Modifiable) est activé pour la couche correspondante dans la configuration et que la couche est visible sur la carte. Vous pouvez utiliser le widget Smart Editor (Éditeur intelligent) pour créer des entités, copier des entités avec l’appariement de champ et mettre à jour des entités.
Créer des entités
Procédez comme suit pour créer des entités.
- Si vous avez configuré des champs à inclure dans la liste prédéfinie, indiquez leurs valeurs.
Remarque :
Les valeurs prédéfinies ne sont applicables qu’à la création d’entités. Elles ne s’appliquent pas à la mise à jour d’entités existantes.
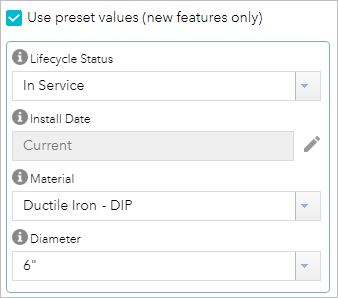
Conseil :
Vous pouvez définir une valeur prédéfinie avec un paramètre d’URL en utilisant le format suivant : https://<domain>/apps/webappviewer/index.html?id=<itemid>&<preset name>=<value>
Lorsque vous définissez une valeur de date et d’heure avec un paramètre d’URL, vous ne pouvez spécifier qu’une date fixe et devez utiliser le format d’horodatage Unix Epoch. Par exemple, la valeur du 29 septembre 2020 à 12h00’00’’ PDT est 1601406000000.
- Ajouter une entité :
- Cliquez sur un symbole dans le modèle.
Conseil :
Le cas échéant, filtrez les modèles d’entités en recherchant un modèle par son nom.
- Choisissez d’ajouter ou de dessiner l’entité sur la carte, ou de la créer en copiant une entité existante de la carte.
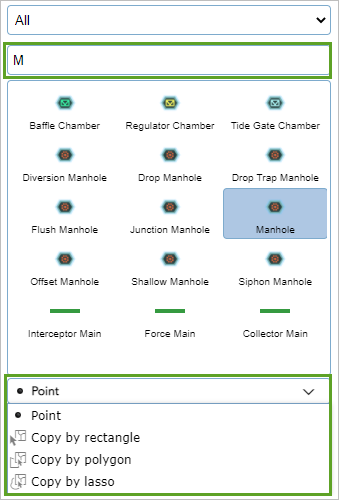
- Cliquez sur un symbole dans le modèle.
- Dans les attributs qui s’affichent pour l’entité ajoutée, saisissez des informations dans les champs disponibles.
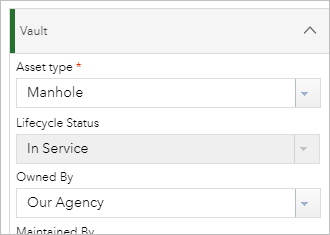
Les champs varient en fonction des champs attributaires modifiables dans le service d’entités et de la configuration de la couche modifiable.
- Pour joindre une image ou d’autres fichiers à une entité (le cas échéant), cliquez sur Choose File (Choisir un fichier) dans la section Attachments (Pièces jointes) et accédez au fichier sur votre appareil.
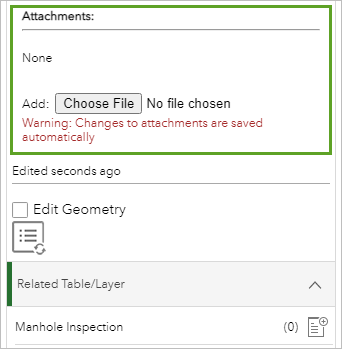
- Pour ajouter des enregistrements associés dans une table associée, cliquez sur le bouton Create new feature (Créer une entité)
 et saisissez des informations dans les champs disponibles.
et saisissez des informations dans les champs disponibles.
Copier des entités avec l’appariement de champ
Procédez comme suit pour copier des entités avec l’appariement de champ.
- Sélectionner les entités à copier :
- Cliquez sur le symbole du modèle d’entités à utiliser pour les entités copiées.
- Choisissez le mode de sélection des entités à copier (par polygone, lasso ou rectangle).
- Sélectionnez des entités sur la carte.
Conseil :
Vous pouvez copier des entités à partir de couches de la carte Web, de couches ajoutées à l’aide du widget Add Data (Ajouter des données), de la couche graphique par défaut et des couches graphiques créées au moment de l’exécution. Vous pouvez par exemple copier une entité linéaire d’itinéraire générée par un widget Directions (Feuille de route). Les points de cheminement GPX ne peuvent pas être copiés s’ils sont ajoutés en tant que couche tabulaire. Il s’agit d’une limitation connue.
La fenêtre Select features to copy (Sélectionner les entités à copier) apparaît. Toutes les entités sélectionnées sont répertoriées et regroupées par nom de couche. Chaque entité sélectionnée est étiquetée à l’aide du titre de la configuration des fenêtres contextuelles dans la carte web.
- Développez et réduisez les couches sources et désélectionnez les entités que vous ne souhaitez pas copier.
- Cliquez sur Apply field matching (Appliquer l’appariement de champ).
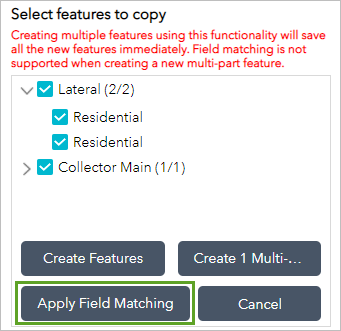
La fenêtre Apply Field Matching (Appliquer l’appariement de champ) apparaît. Chaque couche source pour les entités sélectionnées est répertoriée avec le nombre de champs appariés. Les champs dont le nom ou l’alias est identique sont automatiquement appariés.
- Pour chaque champ Target (Cible), sélectionnez un champ Source à partir duquel copier les valeurs attributaires dans l’entité cible qui est créée.
Remarque :
La liste des champs sources disponibles dépend des champs dont l’affichage est configuré dans la fenêtre contextuelle de la carte Web, et ne dépend pas des paramètres de champ dans l’onglet Layer Settings (Paramètres de la couche) de la configuration du widget. Si une action attributaire a été configurée sur un champ cible donné, elle a priorité et aucun champ source ne peut être apparié.
- Cliquez sur Apply (Appliquer) pour appliquer l’appariement de champ actuel lorsque vous créez des entités.
Mettre à jour les entités
Procédez comme suit pour mettre à jour une entité.
- Vérifiez qu’aucun modèle n’est sélectionné, puis cliquez sur une entité de la carte pour ouvrir ses attributs et mettre à jour ses informations et sa géométrie.
Vous pouvez également accéder au widget Smart Editor (Éditeur intelligent) à partir des actions de la fenêtre contextuelle d’une entité sélectionnée.
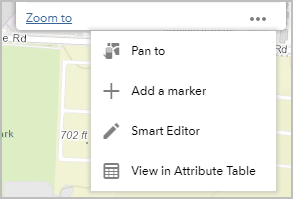
- Pour mettre à jour la géométrie d’une entité, vérifiez que la case Edit Geometry (Mettre à jour la géométrie) est cochée et utilisez les boutons suivants s’ils sont disponibles :
- Auto update feature attributes (Mise à jour auto. des attributs d’entités)
 : cliquez sur ce bouton pour mettre à jour les attributs d’entités dynamiques. (Une coche verte indique que les attributs sont mis à jour automatiquement lorsque la géométrie est mise à jour.)
: cliquez sur ce bouton pour mettre à jour les attributs d’entités dynamiques. (Une coche verte indique que les attributs sont mis à jour automatiquement lorsque la géométrie est mise à jour.) - Map Navigation (Navigation sur la carte)
 : cliquez sur ce bouton pour verrouiller ou déverrouiller la navigation sur la carte en cas de mise à jour sur un appareil mobile. (Une coche verte indique que la navigation sur la carte est verrouillée.)
: cliquez sur ce bouton pour verrouiller ou déverrouiller la navigation sur la carte en cas de mise à jour sur un appareil mobile. (Une coche verte indique que la navigation sur la carte est verrouillée.) - Move selected feature to current GPS location (Déplacer l’entité sélectionnée vers la localisation GPS actuelle)
 : cliquez sur ce bouton pour déplacer l’entité sélectionnée vers la position actuelle fournie par l’appareil GPS.
: cliquez sur ce bouton pour déplacer l’entité sélectionnée vers la position actuelle fournie par l’appareil GPS. - Move selected feature to XY location (Déplacer l’entité sélectionnée vers la localisation XY)
 : cliquez sur ce bouton pour déplacer l’entité sélectionnée vers une localisation x,y spécifiée à l’aide de la référence spatiale actuelle de la carte, de la latitude-longitude en degrés décimaux ou des coordonnées MGRS.
: cliquez sur ce bouton pour déplacer l’entité sélectionnée vers une localisation x,y spécifiée à l’aide de la référence spatiale actuelle de la carte, de la latitude-longitude en degrés décimaux ou des coordonnées MGRS.
- Auto update feature attributes (Mise à jour auto. des attributs d’entités)
- Pour Related Table/Layer (Table/Couche associée), cliquez sur un enregistrement associé pour ouvrir ses attributs et mettre à jour les informations.
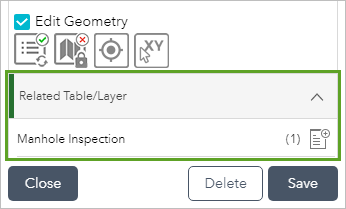
- Pour supprimer une entité, cliquez sur Delete (Supprimer).
Vous avez un commentaire à formuler concernant cette rubrique ?