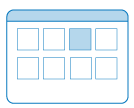
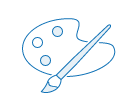
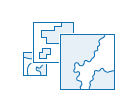
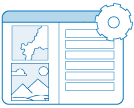
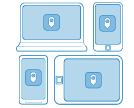
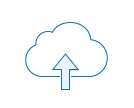
1. Démarrer avec un modèle
Ouvrez ArcGIS Experience Builder et connectez-vous avec un compte d’organisation ArcGIS doté des privilèges nécessaires pour créer du contenu. Cliquez sur Create new (Créer) et examinez les modèles proposés dans tous les onglets. Pointez sur chacun des modèles pour en afficher une brève description, ou cliquez sur le bouton Preview (Aperçu) pour vérifier si le modèle répond à vos besoins. Effectuez votre choix parmi des modèles à une page ou à plusieurs pages comportant des mises en page plein écran ou déroulantes. Après avoir choisi le modèle qui vous convient, revenez à la page Select a template (Sélectionner un modèle) et cliquez sur Create (Créer) dans la fiche correspondante. Vous pouvez ajouter ou retirer des pages au fur et à mesure que vous configurez l’expérience Web.
Conseil :
Vous pouvez également accéder à Experience Builder à partir du lanceur d’applications dans votre portail, deMap Viewer, de la page des éléments pour une carte ou une scène, ou de l’onglet My Content (Mon contenu) sur la page de contenu. Lorsque vous démarrez avec une carte ou une scène, votre application inclut déjà un widget Map (Carte) qui est connecté à vos données.
2. Choisir un thème
Choisissez un thème pour définir les caractéristiques visuelles et fonctionnelles à donner à l’application. Les couleurs du thème sont appliquées à l’en-tête, au pied de page et au corps de chaque page d’application, y compris les paramètres de couleur des widgets sauf si vous les modifiez.
3. Sélectionner les données source
Sur l’onglet Data (Données), vous pouvez sélectionner plusieurs sources de données 2D et 3D qui seront utilisées par les widgets de votre application. Vous pouvez vous connecter à différents types de données, comme des cartes Web, des scènes Web, des couches hébergées, des services et des tables d’entités.
4. Ajouter et connecter des widgets
Les widgets apportent à votre application des fonctionnalités telles que des menus pour accéder à plusieurs pages, une fonction pour localiser un lieu sur une carte et un bouton pour afficher des informations complémentaires. Les modèles de fenêtre, de bloc et de groupe d’écrans sont, pour la plupart, assortis d’un jeu de widgets spécifique, qu’il vous est possible de modifier ou de compléter une fois la mise en page déverrouillée. Utilisez les boutons des barres d’outils de widget pour aligner, supprimer ou dupliquer des widgets, et faites-en glisser de nouveaux sur la zone d’affichage depuis le volet Insert widget (Insérer un widget). Lors de la configuration des paramètres de contenu, de style et d’action pour chacun des widgets, définissez des liens et connectez des widgets à des données ou d’autres widgets pour personnaliser le flux de votre application. Pour gagner du temps, vous pouvez copier et coller les widgets sur des pages à l’aide des raccourcis clavier standard.
5. Adapter les mises en page à tous les appareils
Utilisez les options de la barre d’outils du générateur pour afficher votre application à des résolutions d’écran différentes et pour voir comment elle se présente sur des appareils compacts. Les mises en page sont adaptatives, mais vous pouvez activer le mode de mise en page personnalisée pour avoir de meilleurs moyens d’action. Si un widget ne tient pas sur un petit écran, vous pouvez l’ajouter manuellement depuis l’onglet Pending (En attente) pour le reconfigurer. Familiarisez-vous avec les widgets et plans interactifs dans la vue dynamique.
6. Enregistrer, prévisualiser et publier
Une fois que votre mise en page et votre plan vous conviennent, enregistrez et prévisualisez votre application pour tester l’expérience d’utilisation avant de la publier et de la partager avec votre public. Vous pouvez également générer un modèle d’expérience Web à utiliser comme point de départ pour créer un ensemble d’applications avec une conception cohérente. Pour créer une copie d’une expérience Web ou d’un modèle, vous pouvez dupliquer l’élément depuis la galerie ou enregistrer une copie depuis le générateur si l’élément vous appartient ou si vous êtes un administrateur.
Conseil :
Consultez les articles de blog consacrés à Experience Builder. Vous y trouverez des informations actualisées, des conseils ainsi que des exemples qui vous seront utiles pour vos débuts.
Vous avez un commentaire à formuler concernant cette rubrique ?