ArcGIS GeoPlanner dispose d'outils qui permettent de tracer, de peindre, d’importer, de modifier et de supprimer des entités de conception, telles que des points d'intérêt, des itinéraires de transport ou des polygones d'utilisation du sol. Avec ces outils, vous pouvez créer des plans et des conceptions au sein de plusieurs scénarios. Ces outils sont collaboratifs pour que vous puissiez travailler avec plusieurs participants et collecter les contributions de sources différentes.
L’onglet Design (Conception) est associé à trois barres d’outils qui regroupent des outils de mise à jour, de dessin et de peinture. Vous pouvez annuler et rétablir des modifications à partir des options de la barre d'outils qui apparaissent lorsque l'onglet Design (Conception) est actif.
- Select (Sélectionner) - Contient des outils qui permettent de sélectionner des entités sur la carte. Vous pouvez ouvrir cette barre d’outils en cliquant sur Select Feature (Sélectionner une entité)
 si l’onglet Design (Conception) est actif.
si l’onglet Design (Conception) est actif. - Draw (Dessiner) - Contient des outils qui permettent de dessiner des entités de conception sur la carte. Vous pouvez ouvrir cette barre d’outils en cliquant sur Drawing Tools (Outils de dessin)
 si l’onglet Design (Conception) est actif. Vous pouvez également ouvrir d’ici la fenêtre Symbol Palette (Palette de symboles).
si l’onglet Design (Conception) est actif. Vous pouvez également ouvrir d’ici la fenêtre Symbol Palette (Palette de symboles). - Paint (Peindre) - Contient des outils qui permettent de mettre à jour des entités existantes selon un type d’entité défini dans la palette de symboles, en cliquant dessus ou en traçant un rectangle ou un polygone sur la carte. Vous pouvez ouvrir cette barre d’outils en cliquant sur Paint (Peinture)
 si l’onglet Design (Conception) est actif.
si l’onglet Design (Conception) est actif.
Barre d’outils Sélectionner
La barre d’outils Select (Sélectionner) permet de mettre à jour des entités sur la carte.

Une fois que vous avez sélectionné une entité, vous pouvez la couper ou la copier, puis la coller ailleurs sur la carte. Vous pouvez également supprimer l'entité sélectionnée ou ouvrir ses attributs pour modifier certaines de ses valeurs.
Calculer les champs des couches de conception
L’outil Calculate (Calculer) de la barre d’outils Select (Sélectionner) permet de calculer les valeurs des champs de vos couches de conception ou d'en modifier les valeurs.
- Cliquez sur Calculate (Calculer)
 .
.La boîte de dialogue Calculate (Calculer) apparaît.
- Cliquez sur la flèche de la liste déroulante Feature Layer (Couche d’entités), puis choisissez une couche de conception.
- Cliquez sur la flèche de la liste déroulante Select Field (Sélectionner un champ), puis sélectionnez un champ pour lequel vous souhaitez calculer des valeurs.
- Vous pouvez également cocher la case Apply to all features in this layer (Appliquer à toutes les entités de cette couche) pour calculer le champ sélectionné dans tous les scénarios du projet.
- Attribuez une valeur de calcul à l’aide d’une des méthodes suivantes :
Utiliser une valeur numérique
Cliquez sur l’onglet Value (Valeur), puis saisissez une valeur numérique dans la zone de texte.
Utiliser une expression
Cliquez sur l’onglet Expression, puis créez une expression de calcul à l’aide du générateur d’expressions.
Remarque :
Cliquez sur Validate (Valider) pour vous assurer que l’expression est valide.
- Cliquez sur Calculer.
La valeur est calculée et affectée au champ sélectionné dans votre couche de conception en entrée.
Sélectionner plusieurs entités
L’outil Multi-select (Sélection multiple) vous permet de mettre à jour un attribut sélectionné pour plusieurs entités en une seule fois. Vous pouvez couper, copier, coller et supprimer plusieurs entités à l’aide de l’outil Multi-select (Sélection multiple).
Remarque :
Cet outil fonctionne uniquement avec les couches de conception.
- Cliquez sur Multi-select (Sélection multiple)
 .
.L’outil Multi-select (Sélection multiple) s’ouvre.
- Cliquez sur la flèche de la liste déroulante Layer (Couche), puis choisissez une couche de conception.
- Dans la section Selection Tool (Outil de sélection), choisissez une méthode de sélection.
- New set (Nouvel ensemble) - Permet de créer un ensemble de sélection.
- Add (Ajouter) - Permet d’ajouter des sélections à un ensemble.
- Remove (Supprimer) - Permet de supprimer des sélections d’un ensemble.
- Single Select (Sélection unique) - Permet de sélectionner une seule entité de la couche de conception.
- Rectangle - Permet de dessiner un rectangle autour des entités à sélectionner pour créer un ensemble.
- Freehand Polygon (Polygone à main levée) - Permet de dessiner un polygone à main levée autour des entités à sélectionner pour créer un ensemble.
- Polygon (Polygone) - Permet de dessiner un polygone rigide autour des entités à sélectionner pour créer un ensemble.
- Pan (Déplacer) - Permet de déplacer la carte pour localiser les entités à sélectionner, plutôt que de les sélectionner directement.
- Sélectionnez des entités de votre couche de conception.
Le nombre d’entités sélectionnées est affiché dans l’outil Multi-select (Sélection multiple).
- Cliquez sur la flèche de la liste déroulante en regard du nombre d’entités sélectionnées pour en savoir plus sur la sélection, notamment le type d’entités.
- Vous pouvez éventuellement supprimer une entité de l'ensemble de sélection en cliquant sur Remove from selection (Supprimer de la sélection)
 .
. - Si votre couche de conception est un type d’entité surfacique, cliquez sur Merge (Fusionner) pour rassembler plusieurs entités de conception en une seule entité.
- Si vous le souhaitez, cliquez sur Calculate (Calculer) pour calculer les valeurs dans votre sélection.
Barre d’outils Draw (Dessiner)
Dans GeoPlanner, la barre d’outils Draw (Dessiner) regroupe plusieurs outils de dessin d’aide à l’esquisse et à la conception. Cette barre d’outils apparaît lorsque vous cliquez sur Drawing Tools (Outils de dessin)  dans l’onglet Design (Conception).
dans l’onglet Design (Conception).
Conseil :
Vous pouvez cliquer sur Snapping (Capture) pour activer ou désactiver la capture lorsque cette barre d'outils est active. La capture vous permet de capturer votre pointeur sur le contenu de votre carte lorsque vous dessinez. Elle est disponible avec tous les outils de la barre d'outils Draw (Dessiner) à l'exception des outils à main levée.

Vous pouvez tracer et concevoir à l'aide des outils suivants :
- Draw point (Dessiner un point) - Permet de dessiner un point d’un clic de souris sur la carte.
- Draw freehand polyline (Dessiner une polyligne à main levée) : permet de dessiner une polyligne à main levée en suivant le déplacement du pointeur sur la carte.
- Draw polyline (Dessiner une polyligne) - Permet de dessiner une polyligne en suivant les clics sur la carte.
- Draw freehand polygon (Dessiner un polygone à main levée) : dessine un polygone à main levée en suivant le déplacement du pointeur sur la carte.
- Draw auto-complete freehand polygon (Dessiner un polygone automatique à main levée) : dessine un polygone qui s'ajoute à la limite d'un polygone existant en suivant le déplacement du pointeur sur la carte.
- Draw polygon (Dessiner un polygone) - Permet de dessiner un polygone en suivant les clics sur la carte.
- Draw autocomplete polygon (Dessiner un polygone automatique) - Permet de dessiner un polygone qui vient s’ajouter à la limite d’un polygone existant en suivant les clics sur la carte.
- Dessiner la géométrie dessine un cercle, une ellipse ou un rectangle.
- Split (Fractionner) : divise un polygone ou une polyligne en traçant une ligne à travers.
Outils de peinture
Les outils de peinture permettent de proposer rapidement une alternative à une entité de scénario existante en cliquant dessus ou en la sélectionnant par lasso. Utilisez les outils de peinture lorsque vous possédez des entités de scénario existantes et que vous souhaitez envisager rapidement des changements de plan ou de conditions existantes.
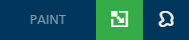
Les outils de peinture suivants sont disponibles :
- Paint by click or rectangle (Peindre par clic ou rectangle) - Permet de peindre une seule entité en cliquant dessus ou d’en peindre plusieurs en délimitant par glissement un rectangle qui englobe les entités.
- Paint by lasso (Peindre par lasso) - Permet de peindre plusieurs entités en traçant un polygone autour d’elles (ou en les sélectionnant par lasso).
Rubriques connexes
Vous avez un commentaire à formuler concernant cette rubrique ?