ArcGIS GeoPlanner permet de signaler les relations spatiales dans les couches de votre scénario à l’aide d’un ensemble configurable de critères. Les relations spatiales peuvent être négatives ou positives. Si l’emplacement d’une entité impacte de manière négative l’emplacement de l’autre entité, vous pouvez indiquer que la zone d’intersection forme un conflit à l’aide de l’outil d’examen du projet et ajustez vos conceptions en conséquence. Par exemple, une société de conseils en aménagement désire indiquer l’intersection entre la berge d’une rivière et l’emplacement proposé pour l’implantation d’un nouveau centre commercial. La superposition entre ces deux entités risque d’être considérée comme conflictuelle.
Outre l’intersection, il existe de nombreuses options de relations spatiales qui permettent de définir les critères de l’examen préliminaire du projet. Vous pouvez définir plus finement vos critères d’examen préliminaire pour tenir compte des informations attributaires des couches. La sortie de l’analyse d’un examen préliminaire du projet correspond à une nouvelle couche de données contenant des entités marquées au cours de l’examen préliminaire du projet.
Critères de l’examen préliminaire
Les critères de l’examen préliminaire des conflits peuvent être configurés dans la boîte de dialogue Project Screening Criteria (Critères de l’examen préliminaire du projet). En définissant des critères spécifiques, vous pouvez marquer précisément les relations spatiales basées sur des opérateurs spatiaux et des attributs. Créer un jeu de critères d’examen préliminaire conflictuels revient à écrire une requête SQL ou un ensemble de définition.
Les critères de l’examen préliminaire consistent en un nombre d’éléments, chaque élément contenant, au minimum, une couche de données et une option de relation spatiale. Un certain nombre d’options relatives à une relation spatiale sont disponibles :
- intersects (intersecte) : la couche de conception en entrée coupe la couche sélectionnée.
- does not intersect (n’intersecte pas) : la couche de conception en entrée ne coupe pas la couche sélectionnée.
- within a distance of (à une distance de) : la couche de conception en entrée se trouve à une distance rectiligne de la couche sélectionnée.
- not within a distance of (pas à une distance de) : la couche de conception en entrée ne se trouve pas à une distance rectiligne de la couche sélectionnée.
- completely contains (contient complètement) : la couche de conception en entrée englobe entièrement la couche sélectionnée.
- does not completely contains (ne contient pas complètement) : la couche de conception en entrée n’englobe pas entièrement la couche sélectionnée.
- completely within (complètement dans) : la couche de conception en entrée se trouve entièrement à l’intérieur de la couche sélectionnée.
- not completely within (complètement dans) : la couche de conception en entrée ne se trouve pas entièrement à l’intérieur de la couche sélectionnée.
Exemple 1 : Filtres attributaires
Vous pouvez ajouter un filtre attributaire à un élément pour spécifier une relation spatiale à l’aide d’un champ. Par exemple, vous pouvez rechercher l’intersection d’une couche de conception et de secteurs de recensement dans lesquels la population est supérieure à 200.
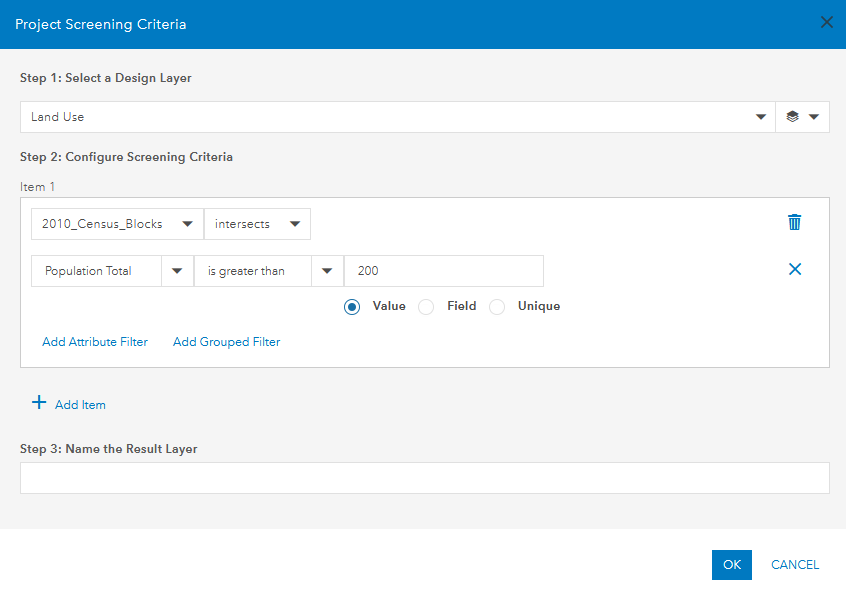
Exemple 2 : Opérateurs spatiaux
Vous pouvez rattacher plusieurs filtres attributaires dans un élément en utilisant un opérateur spatial tel que AND et OR. Par exemple, vous pouvez rechercher l’intersection d’une couche de conception et de secteurs de recensement dans lesquels la population générale est supérieure à 200, et dans lesquels la population âgée de plus de 18 ans est supérieure à 150.
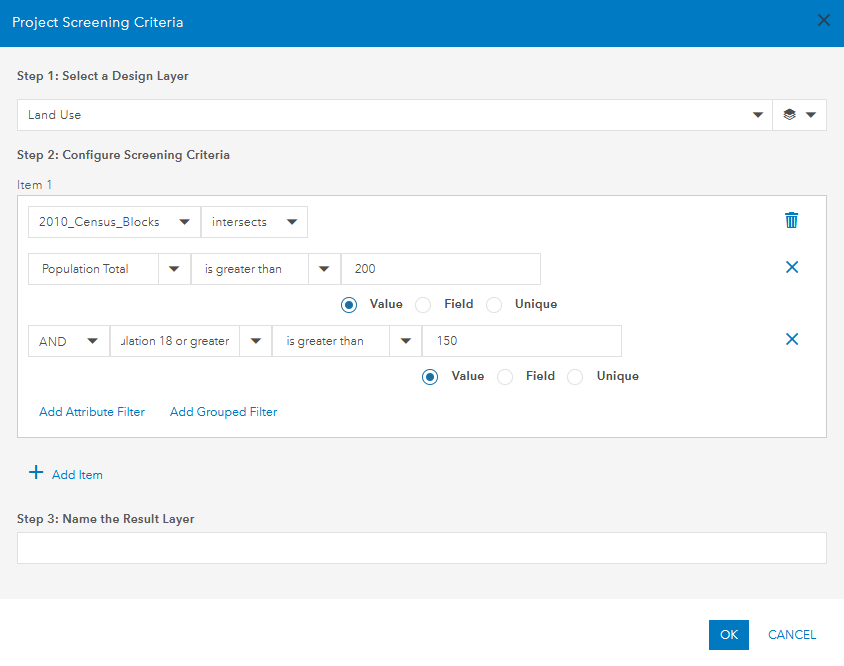
Exemple 3 : Filtres groupés
Un filtre groupé est un ensemble de plusieurs filtres attributaires pour lesquels le résultat du filtre groupé est utilisé avec un opérateur spatial. Par exemple, vous pouvez rechercher l’intersection d’une couche de conception et de secteurs de recensement dont la population générale est supérieure à 200 et dont la population âgée de plus de 18 ans est supérieure à 150 ou le nombre d’habitants d’origine hispanique est supérieur à 50. Dans ce cas, si la population âgée de plus de 18 ans est supérieure à 150 ou s’il y a plus de 50 habitants d’origine hispanique dans une zone, une relation spatiale est indiquée.
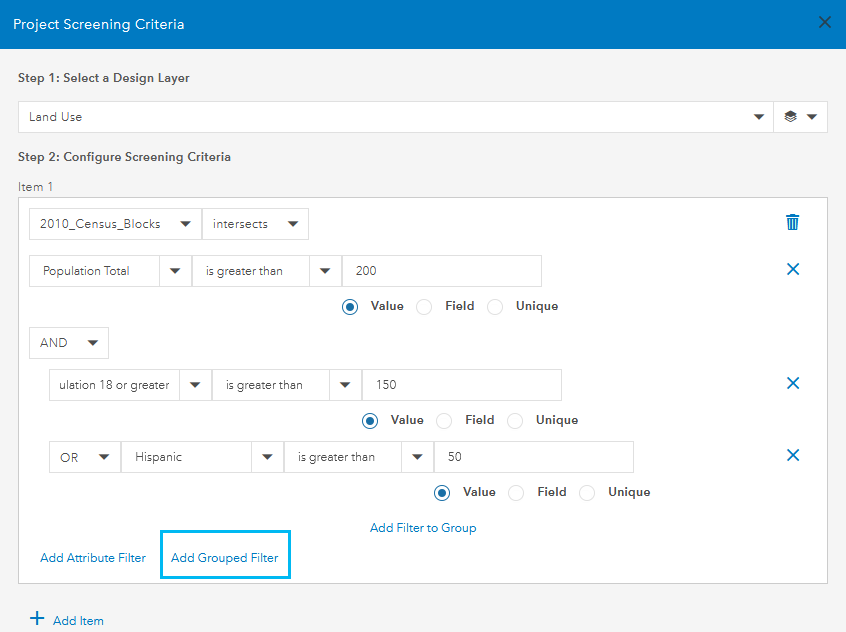
Vous pouvez ajouter d’autres éléments à vos critères d’examen préliminaire (de filtrage) du projet. À l’instar de l’association des filtres attributaires par l’intermédiaire d’un opérateur spatial (AND ou OR), vous pouvez également rattacher des éléments entre eux.
Remarque :
Les éléments sont traités dans l’ordre d’affichage. La sortie du premier élément est utilisée lors du traitement du deuxième élément et ainsi de suite pour le reste des éléments inclus dans vos critères.
Exécuter un examen préliminaire du projet
Vous pouvez procéder à l’examen préliminaire du projet dans GeoPlanner en fonction des entités de votre scénario pour marquer les relations spatiales. Pour cela, procédez comme suit :
- Ouvrez un projet dans GeoPlanner.
- Cliquez sur l’onglet Evaluate (Évaluer).
- Cliquez sur Project Screening (Examen préliminaire du projet).
La boîte de dialogue Project Screening (Examen préliminaire du projet) s’affiche.
- Cliquez sur Configure Screening Criteria (Configurer les critères de l’examen préliminaire)
La boîte de dialogue Project Screening Criteria (Critères de l’examen préliminaire du projet) s’affiche.
- Sélectionnez une couche de conception.
Il s’agit de la couche de conception à utiliser pour exécuter l’examen préliminaire en fonction des couches de données sous-jacentes.
- Vous pouvez également filtrer la couche de conception que vous avez sélectionnée en cliquant sur le bouton Feature Type Filter (Filtre de type d’entité)
 .
. - Configurez, pour les éléments, les critères d’examen préliminaire à utiliser pour marquer les relations spatiales par rapport à la couche de conception.
Chaque élément contient, au minimum, une couche de données et une option relative à la relation spatiale. Vous pouvez utiliser un filtre attributaire pour spécifier les entités d’une couche de données qui répondent aux critères spécifiques. Vous pouvez ajouter un filtre groupé contenant plusieurs filtres attributaires. Les filtres attributaires peuvent être associés à l’aide de l’opérateur AND ou OR.
Conseil :
- Les éléments sont traités dans l’ordre d’affichage. La sortie du premier élément est utilisée lors du traitement du deuxième élément et ainsi de suite pour le reste des éléments inclus dans vos critères.
- Vous pouvez supprimer un filtre attributaire ou un filtre groupé d’un élément en cliquant sur le bouton Remove (Supprimer)
 qui se trouve en regard du filtre à supprimer.
qui se trouve en regard du filtre à supprimer. - Vous pouvez supprimer un élément en cliquant sur le bouton Remove Item (Supprimer l’élément)
 qui se trouve en regard de l’élément à supprimer.
qui se trouve en regard de l’élément à supprimer. - Si vous utilisez des couches raster, exécutez l’outil Raster vers vecteur et utilisez les données vectorielles obtenues pour réaliser l’examen préliminaire (le filtrage) du projet.
- Saisissez le nom à donner à la couche de données en sortie.
- Cliquez sur OK.
La boîte de dialogue Project Screening Criteria (Critères de filtrage du projet) se ferme, et une présentation de vos critères apparaît dans la boîte de dialogue Project Screening (Filtrage du projet).
- Choisissez un niveau de partage pour votre couche de données en sortie dans le menu déroulant Set sharing level (Définir le niveau de partage).
- My Project (Mon projet) - La couche de données en sortie est partagée dans votre projet.
- My Content (Mes contenus) - La couche de données en sortie est partagée avec votre compte d’organisation.
- My Organization (Mon organisation) - La couche de données en sortie est partagée avec tous les membres de votre organisation.
- Public - Les utilisateurs extérieurs à votre organisation ont accès à la couche de données en sortie.
Remarque :
Les critères d’examen préliminaire du projet sont enregistrés dans la couche de données en sortie. Le niveau de partage de votre couche de données en sortie détermine le niveau de partage des critères d’examen préliminaire (de filtrage) du projet Vous pouvez partager vos critères d’examen préliminaire du projet avec des collaborateurs au sein de votre organisation comme à l’extérieur.
- Cliquez sur Run (Exécuter).
Une opération d’examen préliminaire du projet s’exécute selon vos critères, et une nouvelle couche apparaît dans la table des matières. Vous pouvez exécuter votre analyse à l’aide de la fonction Relancer l’analyse.
Remarque :
Les couches de données associées aux critères d’examen préliminaire du projet que vous souhaitez exécuter sont automatiquement ajoutées à votre scénario lors de l’utilisation de la fonction Rerun Analysis (Relancer l’analyse).
Charger un examen préliminaire du projet
Les critères d’examen préliminaire du projet peuvent être partagés entre les utilisateurs. Vous pouvez charger les critères d’examen préliminaire du projet qui ont été partagés par un membre de votre organisation ou à partir d’un ensemble de critères partagé publiquement. Pour cela, procédez comme suit :
- Ouvrez un projet dans GeoPlanner.
- Cliquez sur l’onglet Evaluate (Évaluer).
- Cliquez sur Project Screening (Examen préliminaire du projet).
La boîte de dialogue Project Screening (Examen préliminaire du projet) s’affiche.
- Cliquez sur Load Screening Criteria (Charger les critères de l’examen préliminaire).
La boîte de dialogue Load Screening Criteria (Charger les critères de l’examen préliminaire) s'ouvre.
- Cliquez sur Load (Charger) sous les critères d’examen préliminaire du projet à charger.
La boîte de dialogue Load Screening Criteria (Charger les critères de l’examen préliminaire) se ferme et la boîte de dialogue Project Screening Criteria (Critères de l’examen préliminaire du projet) s'ouvre. Les couches de données associées aux critères d'examen préliminaire du projet sont chargées dans votre projet. Vous pouvez désormais afficher et configurer les critères d'examen préliminaire du projet chargés.
Interprétation de la sortie du filtrage du projet
Savoir interpréter la sortie d’un examen préliminaire du projet est essentielle pour prendre les bonnes décisions en ce qui concerne vos données. Vous pouvez visualiser les relations spatiales qui existent entre les entités de la carte en affichant la couche en sortie à partir de l’examen préliminaire du projet. Pour obtenir davantage d’informations, vous pouvez sélectionner une entité sur la carte afin de consulter le nombre de couches signalées ainsi que les couches qui ont été marquées par une relation spatiale. L’image suivante montre une entité avec trois couches marquées et la liste des couches qui ont été marquées.
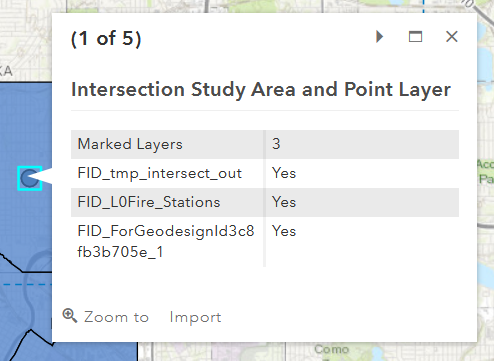
La couche en sortie d’un examen préliminaire du projet dans lequel les critères sont associés par l’opérateur spatial AND correspond au type d’entité de la couche en entrée la plus petite. Joindre une couche surfacique, une couche linéaire et une couche ponctuelle à l’aide d’un opérateur spatial AND produit ainsi une couche ponctuelle en sortie. La sortie d’un examen préliminaire du projet dans lequel les critères sont associés par un opérateur spatial OR correspond au même type d’entité que les couches en entrée.
Remarque :
L’utilisation de couches en entrée qui ne partagent pas le même type d’entité et d’un opérateur spatial OR n’est pas prise en charge.
Rubriques connexes
Vous avez un commentaire à formuler concernant cette rubrique ?