Un service de superposition pondérée est un élément de votre organisation ArcGIS qui fait référence à un service d'imagerie. Le service d'imagerie fait référence à une mosaïque. Vous pouvez partager cet élément avec votre organisation, avec des groupes spécifiques ou avec le public afin qu'ils puissent exploiter votre contenu dans un outil d'analyse.
Remarque :
Dans ArcGIS Online, l'option de partage Everyone (public) (Tout le monde (public)) n'est pas disponible pour l'imagerie dynamique.
Une mosaïque est un mécanisme de stockage de données basé sur un fichier. Pour permettre à d'autres utilisateurs de l'utiliser dans un environnement de serveur ou Cloud, publiez-la en tant que service dans votre organisation ArcGIS.
Publier le service dans ArcGIS Enterprise
Assurez-vous de disposer de ArcGIS Image Server et ArcGIS GIS Server avec ArcGIS Spatial Analyst 11.1 for Server avant de suivre la procédure ci-après. Cela est indispensable pour publier le jeu de données mosaïque comme service avec Enterprise. Vous devez utiliser Enterprise 10.3 ou une version ultérieure.
- Créez et configurez un jeu de données mosaïque pour prendre en charge un service de superposition pondérée.
- Dans ArcGIS Pro, accédez au jeu de données mosaïque que vous avez créé, cliquez dessus avec le bouton droit et sélectionnez Share As Web Layer (Partager en tant que couche Web)
 .
.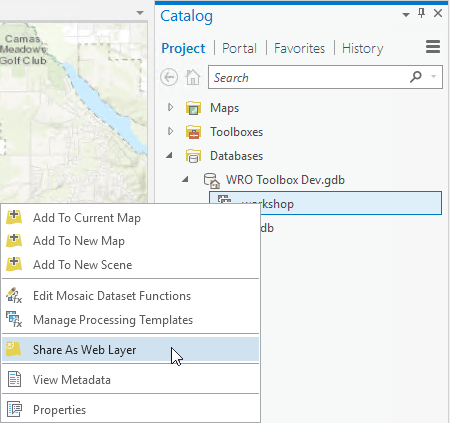
- Dans la fenêtre Share As Web Layer (Partager en tant que couche Web), spécifiez un nom dans la zone de texte Name (Nom).
- Entrez un résumé dans la zone de texte Summary (Résumé).
- Saisissez weightedOverlayService et toute autre balise descriptive pour la couche Web dans la zone de texte Tags (Balises).
Si la balise weightedOverlayService n'est pas incluse, le service n'apparaît pas comme option dans ArcGIS GeoPlanner.
- Sélectionnez Reference registered data (Référencer les données enregistrées) ou Copy all data (Copier toutes les données).
Si vous utilisez des données locales et cloud, sélectionnez Copy all data (Copier toutes les données) car cela crée une copie du jeu de données sur ArcGIS Image Server.
Si l’option Share As Web Layer (Partager en tant que couche Web) est sélectionnée pour le partage des couches d’imagerie Web avec Enterprise, l’option Layer Type (Type de couche) par défaut est définie sur Imagery (Imagerie). - Sous Location (Emplacement), utilisez le menu Folder (Dossier) pour choisir le dossier du contenu de votre portail dans lequel stocker la couche Web. Vous pouvez également créer un dossier.
Par défaut, la couche Web est stockée à la racine du contenu de votre portail.
Conseil :
Cliquez sur le bouton Browse (Parcourir)
 pour accéder à un dossier du contenu de votre portail. Vous avez également la possibilité de saisir un nom de dossier dans la zone de texte.
pour accéder à un dossier du contenu de votre portail. Vous avez également la possibilité de saisir un nom de dossier dans la zone de texte. - Utilisez les menus déroulants Server and Folder (Serveur et dossier) pour choisir le serveur fédéré sur lequel publier le service, ainsi que le dossier dans lequel le stocker. Vous pouvez également créer un dossier.
Par défaut, le service est stocké dans le dossier racine du serveur.
Remarque :
Les options Server and Folder (Serveur et dossier) sont visibles uniquement en cas de partage dans ArcGIS Enterprise avec l’option Reference registered data (Référencer les données inscrites). Dans ce cas, vous pouvez également cliquer sur le bouton Data Stores (Répertoires de données)
 pour ouvrir la fenêtre Manage Registered Data Stores (Gérer les répertoires de données inscrits). Utilisez cette fenêtre pour inscrire les géodatabases et les dossiers auprès des serveurs fédérés.
pour ouvrir la fenêtre Manage Registered Data Stores (Gérer les répertoires de données inscrits). Utilisez cette fenêtre pour inscrire les géodatabases et les dossiers auprès des serveurs fédérés. - Sous Share with (Partager avec), définissez le mode de partage de la couche Web :
- Everyone (Tout le monde) : permet de partager votre contenu avec le public. Tout le monde peut y accéder et l'afficher.
- My Organization (Mon organisation) : permet de partager votre contenu avec tous les utilisateurs authentifiés de l’organisation. Cette option est disponible si vous êtes connecté avec un compte d’organisation.
- Groups (Groupes) : permet de partager votre contenu avec les groupes auxquels vous appartenez, ainsi que leurs membres.
Laissez toutes les options non cochées pour définir le niveau de partage sur le propriétaire de l’élément.
- Vous pouvez également cliquer sur l’onglet Content (Contenu) pour afficher le dossier, les nouvelles couches Web et les sous-couches avec les ID attribués le cas échéant.
Si vous avez activé l’option Allow assignment of unique numeric IDs for sharing web layers (Autoriser l’attribution d’ID numériques uniques pour le partage de couches Web) dans la boîte de dialogue Map Properties (Propriétés de la carte), les ID attribués apparaissent pour chaque sous-couche. Pour modifier un ID, cliquez sur le numéro en regard de la couche ou de la table. Dans la boîte de dialogue Layer Properties (Propriétés de la couche) ou Standalone Table Properties (Propriétés de la table autonome), sous l’onglet General (Général), saisissez un ID entier personnalisé dans la zone de texte Layer ID (ID de la couche) ou Table ID (ID de la table). Pour plus d’informations, voir Attribuer des ID de couche.
- Sous Finish Sharing (Terminer le partage), cliquez sur Analyze (Analyser)
 pour rechercher les problèmes éventuels.
pour rechercher les problèmes éventuels. Des erreurs et des avertissements figurent dans l’onglet Messages. Cliquez avec le bouton sur un message pour ouvrir la rubrique d’aide associée ou prendre la mesure corrective dans le logiciel. Les erreurs
 doivent être corrigées avant de partager votre ressource SIG. La résolution des avertissements
doivent être corrigées avant de partager votre ressource SIG. La résolution des avertissements  est recommandée, mais nullement obligatoire.
est recommandée, mais nullement obligatoire. - Une fois que vous avez résolu les erreurs et éventuellement les avertissements, cliquez sur Publish (Publier)
 pour partager la couche Web.
pour partager la couche Web.
Partager le service à l'aide de ArcGIS Online
Assurez-vous de disposer de ArcGIS Image for ArcGIS Online et ArcGIS Pro 2.9 ou d'une version ultérieure avant de suivre la procédure ci-après. Cela est indispensable pour partager le jeu de données mosaïque comme service avec ArcGIS Online.
- Créez et configurez un jeu de données mosaïque pour prendre en charge un service de superposition pondérée.
- Dans ArcGIS Pro, utilisez la zone de texte Command Search (Recherche de commande) pour rechercher l'outil Create Hosted Imagery (Créer une imagerie hébergée) et l'ouvrir.
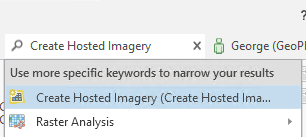
- Dans l'outil Create Hosted Imagery (Créer une imagerie hébergée), décochez la case Tiled Imagery Layer (Couche d’imagerie tuilée).
- Cochez la case Dynamic Imagery Layer (Couche d’imagerie tuilée).
- Sous Do you have a single image or a collection of images (Disposez-vous d’une image unique ou d’une collection d’images ?), sélectionnez l'option Mosaic Dataset (Mosaïque) et cliquez sur Next (Suivant).
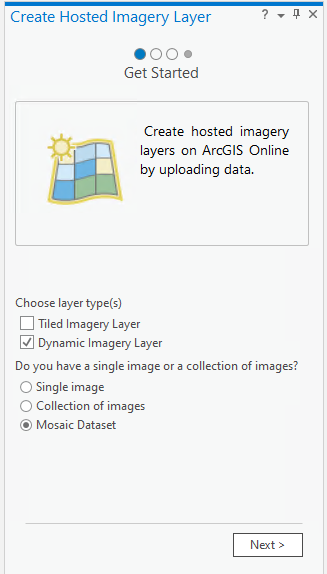
- Pour la zone de texte Source Data (Données source), cliquez sur Browse (Parcourir)
 pour spécifier le jeu de données mosaïque que vous avez créé.
pour spécifier le jeu de données mosaïque que vous avez créé.Attention :
Vérifiez que le chemin d'accès du jeu de données mosaïque ne contient pas d'espace. Si vous modifiez le chemin d'accès pour supprimer des espaces, vous devez également mettre à jour les chemins d'accès sur la mosaïque.
Conseil :
Vous pouvez utiliser la boîte de dialogue Repair Mosaic Dataset (Réparer la mosaïque) pour modifier le chemin d'accès et supprimer les espaces. Cliquez avec le bouton droit sur la mosaïque dans la fenêtre Catalog (Catalogue), pointez sur Modify (Modifier), puis cliquez sur Repair Mosaic Dataset Paths (Réparer les chemins de la mosaïque).
- Cliquez sur Next (Suivant).
- Saisissez un nom dans la zone de texte Name (Nom).
- Spécifiez une description dans la zone de texte Description (Description).
- Saisissez weightedOverlayService et toute autre balise descriptive pour la couche Web dans la zone de texte Tags (Balises).
- Spécifiez un dossier ou créez-en un pour les données publiées dans la zone de texte déroulante Folder (Dossier), puis cliquez sur Next (Suivant).
- Cliquez sur Run (Exécuter).
Le service est partagé avec votre organisation ArcGIS Online.
Remarque :
Vous pouvez modifier les options de partage du service d’imagerie publié à partir de sa page des détails des éléments, dans votre organisation ArcGIS.
Publier le service dans ArcGIS Image Dedicated
Vérifiez que vous disposez d’un accès à Image Dedicated et de l'environnement cloud correspondant.
- Créez et configurez un jeu de données mosaïque pour prendre en charge un service de superposition pondérée.
- Dans ArcGIS Pro, assurez-vous d'être connecté à votre organisation ArcGIS avec un accès à votre instance Image Dedicated.
- Dans le volet Catalog (Catalogue), vérifiez que la boîte à outils Image Dedicated a été ajoutée.
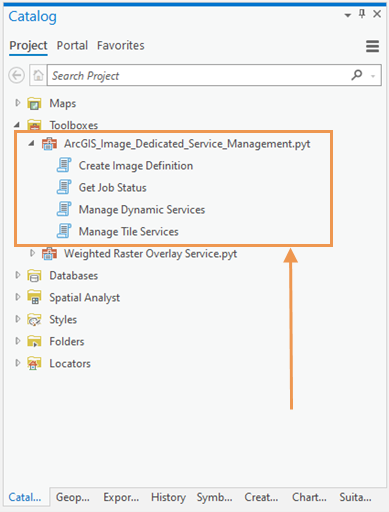
- Cliquez sur Create Image Definition (Créer une définition d'image) dans la boîte à outils pour exécuter l'outil.
Cet outil crée des définitions d'image de jeux de données raster et de jeux de données mosaïques qui seront utilisées pour publier des services d’imagerie dynamiques sur un serveur d’imagerie dynamique.
- Pour le paramètre Input Mosaic Dataset (Jeu de données raster en entrée)/Raster Dataset (Jeu de données raster)/Tile Cache (Cache de tuiles), spécifiez la mosaïque à publier pour l'outil de superposition de rasters pondérée.
- Pour le paramètre Image Definition (Définition d'image), spécifiez un nom et un emplacement pour votre définition d'image.
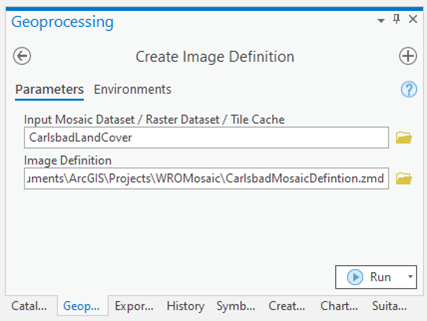
- Cliquez sur Run (Exécuter).
La sortie de cet outil est un fichier .zmd contenant la définition d'image.
- Cliquez sur Manage Dynamic Services (Gérer les services dynamiques).
Cet outil publie le jeu de données mosaïque en tant que service d'imagerie dynamique. Il peut également être utilisé pour la gestion en mettant à jour, lançant, arrêtant et supprimant le service.
- Dans le paramètre Cloud Type (Type de cloud), spécifiez le type de cloud où l'image sera déployée.
- Dans le paramètre Dynamic Image Server (Serveur d'imagerie dynamique), sélectionnez l'alias de serveur où l'image sera déployée.
- Dans le paramètre Action (Action), conservez la valeur par défaut Create Service (Créer un service).
Un service d'imagerie est créé. Les autres valeurs de ce paramètre permettent de gérer les services existants.
- Spécifiez éventuellement un nom de dossier existant ou saisissez un nouveau nom pour créer un dossier pour le service dans le paramètre Server Folder Name (Nom de dossier du serveur).
- Nommez votre nouveau service dans le paramètre Image Service Name (Nom du service d'imagerie).
- Dans le paramètre Image Definition (Définition d'image), accédez au fichier .zmd que vous avez créé.
- Dans le paramètre Instance Type (Type d’instance), indiquez si l'instance est dédiée ou partagée, à l'aide de la flèche du menu déroulant.
- Spécifiez des détails supplémentaires sur le service dans les paramètres Description (Description) et Copyright (Copyright).
- Cochez la case Create Portal Item (Créer un élément de portail) afin qu'un élément soit créé dans votre organisation ArcGIS.
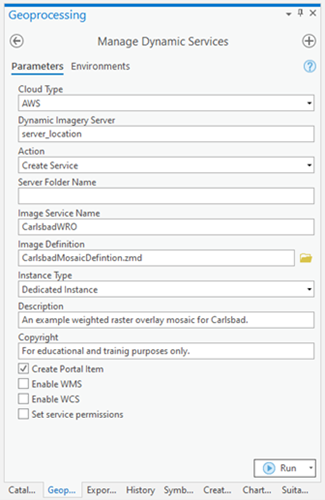
- Cliquez sur Run (Exécuter).
Le service est publié dans votre instance Image Dedicated et un élément est créé dans votre organisation ArcGIS. Vous trouverez l'URL du service dans vos résultats de géotraitement ArcGIS Pro, mais elle peut également être référencée dans l'élément, dans votre organisation ArcGIS.
Vous avez créé et partagé un service de superposition pondérée. Vous pouvez accéder à ce service dans ArcGIS Web AppBuilder, ArcGIS Experience Builder ou GeoPlanner.
Rubriques connexes
Vous avez un commentaire à formuler concernant cette rubrique ?